

这里是事件编辑的面板,这个面板分两种模式:时间轴、逻辑轴。

可以通过点击下方的时间轴和逻辑轴图标切换时间轴和逻辑轴面板。
⑴ 时间轴:是依据时间进行事件编辑,按时间的行进过程将事件展示出来的。
a) 触发时间:
该面板是时间行进过程,以秒为单位;
b) 增加对象轨道:
指增加时间轴模式下对象轨道,当前添加方式有四种:
① 选择“对象列表”需要添加到时间轴的对象,鼠标左键按定对象拖拽到事件编辑区时间轴空白处即可,操作流程如下图:
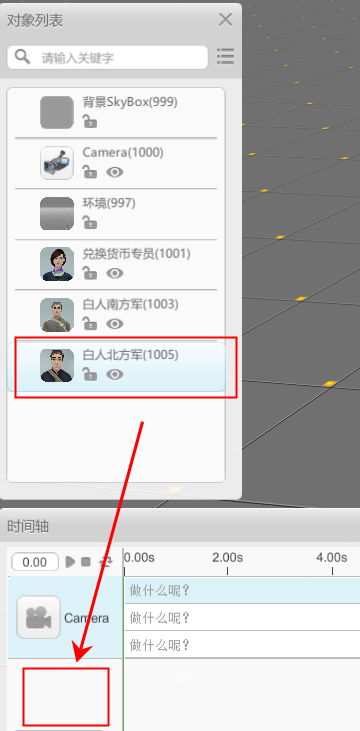
② 直接拖拽场景中的对象至事件编辑区的时间轴白处即可,操作流程如下图: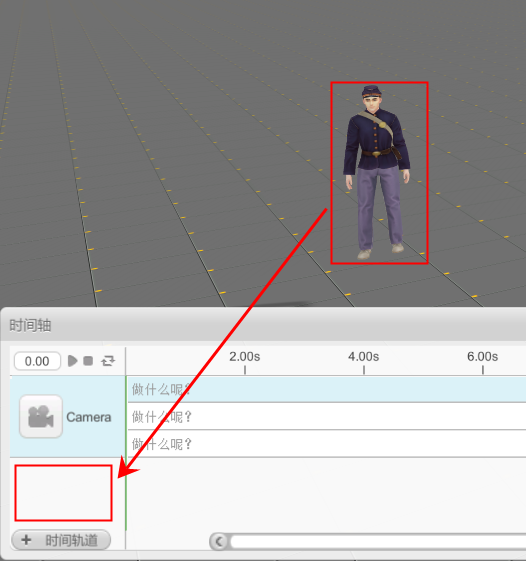
③ 在界面中右键单击物件,在弹出的小菜单中点击属性中的“添加为时间轴对象”即可。

④ 在“对象列表”内对需要添加时间轴对象点击右键找到“添加为时间轴物体”按钮,点击添加成功,如下图:
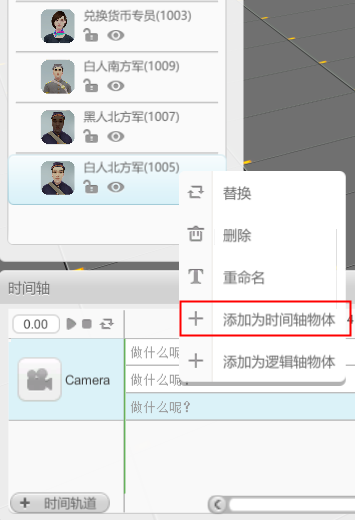
c) 替换:若想替换对象,点击这个按钮,然后显示如下图:


可以在“资源库”中选择想要的资源进行替换;“取消”按钮取消当前所有操作。
d) 删除对象:若想要删除对象轨道,可以直接在该对象上点击鼠标右键,在调出的菜单中点击删除对象即可;详细可以查看下图:
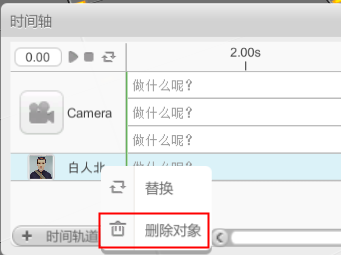
e) 增加时间轨道:当同时间需要发生二个以上的行为,需要在某个时间点并列进行的时候,需要添加新的时间轨道,此时我们可以增加时间轴模式下某一对象时间轨道数量,增加时间轨道的方式有两种:
① 可以点击 按钮,
按钮,
举个例子:
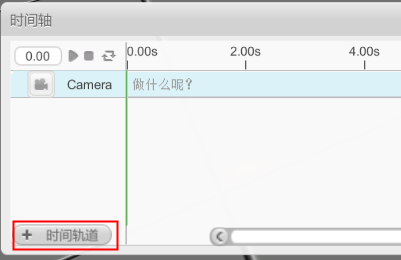
上图中摄像机的时间轨道当前是只有一条,接着我们点击 按钮,就可以看到在原先的时间轨迹下面多出了一条轨道见下图:
按钮,就可以看到在原先的时间轨迹下面多出了一条轨道见下图:
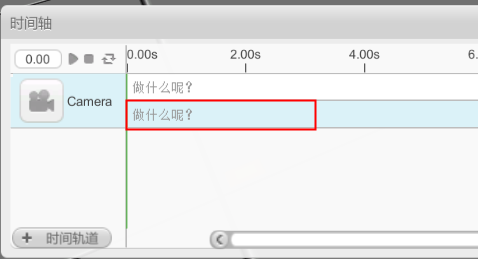
这样就表示在场景中摄像机有着两条时间轨道;
② 在原有的时间轨道上单击鼠标右键调出选择菜单
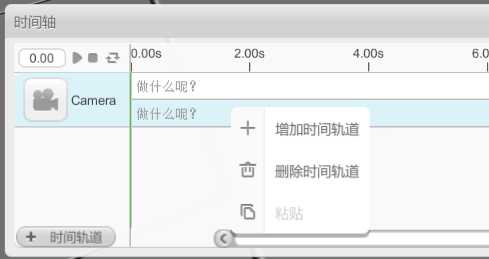
接着点击“增加时间轨道”按钮栏即可完成添加
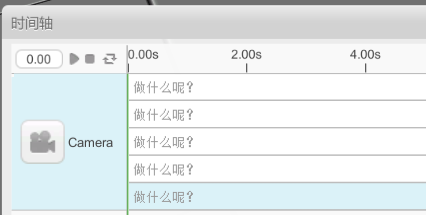
(PS:一个对象拥有的时间轨道是没有数量限制的。)
f) 删除时间轨道:若想要删除某个对象的某一条时间轨道,可以直接在该轨道上点击鼠标右键,在调出的菜单中选择“删除时间轨道”按钮即可(PS:删除轨道后,该轨道内的所有行为颗粒也将被删除!),具体如下图:

g) 时间进度条:这里表示的是针对当前时间轴中时间的控制,可以通过拖动来进行时间的调整进而来针对特定时间设定触发的行为;
h)  自适应:根据当前设定的事件行为所使用的时间来进行调整显示时间间隔的一个按钮;
自适应:根据当前设定的事件行为所使用的时间来进行调整显示时间间隔的一个按钮;
i) 
 放大/缩小:改变时间轴模式中显示的时间刻度;
放大/缩小:改变时间轴模式中显示的时间刻度;
j)  行为面板:若想要隐藏行为面板就可以点击此按钮,此按钮蓝色状态表示当前界面中是有显示行为面板的;
行为面板:若想要隐藏行为面板就可以点击此按钮,此按钮蓝色状态表示当前界面中是有显示行为面板的;
k)  最大化:此按钮是用来放大事件编辑面板的按钮,点击后的效果如下图:
最大化:此按钮是用来放大事件编辑面板的按钮,点击后的效果如下图:
(PS:若在最大化的情况下再次点击最大化按钮面板则会还原到之前的大小。)
l)  最小化:此按钮是用来隐藏事件编辑面板的按钮,点击后该面板就会隐藏;
最小化:此按钮是用来隐藏事件编辑面板的按钮,点击后该面板就会隐藏;
m)  预览按钮:此按钮是针对当前在时间轴模式下编辑的作品进行预览的按钮:
预览按钮:此按钮是针对当前在时间轴模式下编辑的作品进行预览的按钮: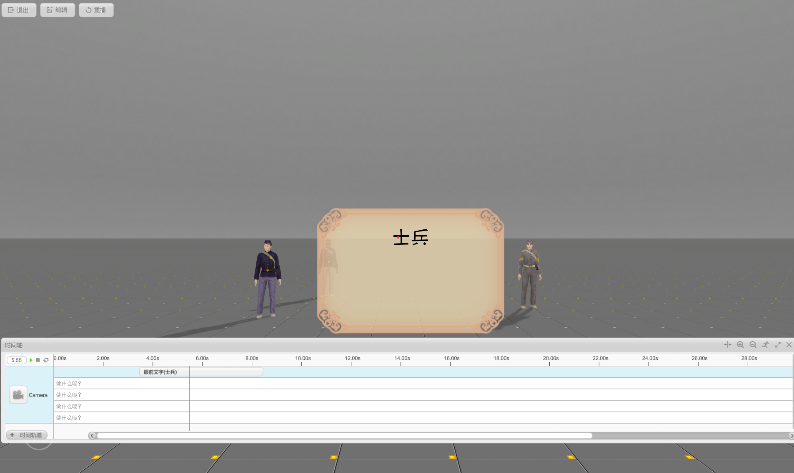
n) 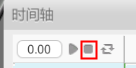 停止预览按钮:此按钮是针对于在点击时间轴模式预览下停止预览返回编辑模式的一个按钮,点击后即表示停止预览;
停止预览按钮:此按钮是针对于在点击时间轴模式预览下停止预览返回编辑模式的一个按钮,点击后即表示停止预览;
o)  循环设置按钮:具体功能暂未开放,待后期开放时再进行说明;
循环设置按钮:具体功能暂未开放,待后期开放时再进行说明;
p)  时间显示框:这个显示框中显示的是当前预览的时间(进度);
时间显示框:这个显示框中显示的是当前预览的时间(进度);
(PS:当前时间显示框可以直接输入时间值,但具体功能暂未开放,待后期开放时再进行说明)
q)  时间轴停止线:时间轴停止线顾名思义指的是这个作品的停止点,在停止线之后的行为是不会在执行下去的,默认的作品时间长度只有40秒,若所做作品的总时间长度大于40s,一定要记得把时间停止线往后拖动(停止线的拖动是将鼠标移动至此按钮上
时间轴停止线:时间轴停止线顾名思义指的是这个作品的停止点,在停止线之后的行为是不会在执行下去的,默认的作品时间长度只有40秒,若所做作品的总时间长度大于40s,一定要记得把时间停止线往后拖动(停止线的拖动是将鼠标移动至此按钮上 然后按定鼠标的左键即可)。如上图所示,则表示这个作品的时间长度只有10秒左右,演示10秒后就停止演示了,不会触发后续的转向目标的行为。
然后按定鼠标的左键即可)。如上图所示,则表示这个作品的时间长度只有10秒左右,演示10秒后就停止演示了,不会触发后续的转向目标的行为。
⑵ 
逻辑轴:逻辑轴是直接在对象上添加触发条件和行为的一种编辑模式;
a) 
条件框:此处放置的是需要触发这个对象的条件,具体的可供选择的触发条件对应在行为面板中的位置如下图:

b) 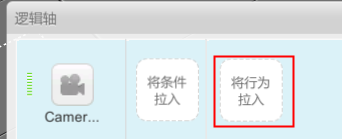
行为框:此处放置的是满足触发条件后所执行的行为,具体的可供选择的行为条件对应在行为面板中的位置如下图:
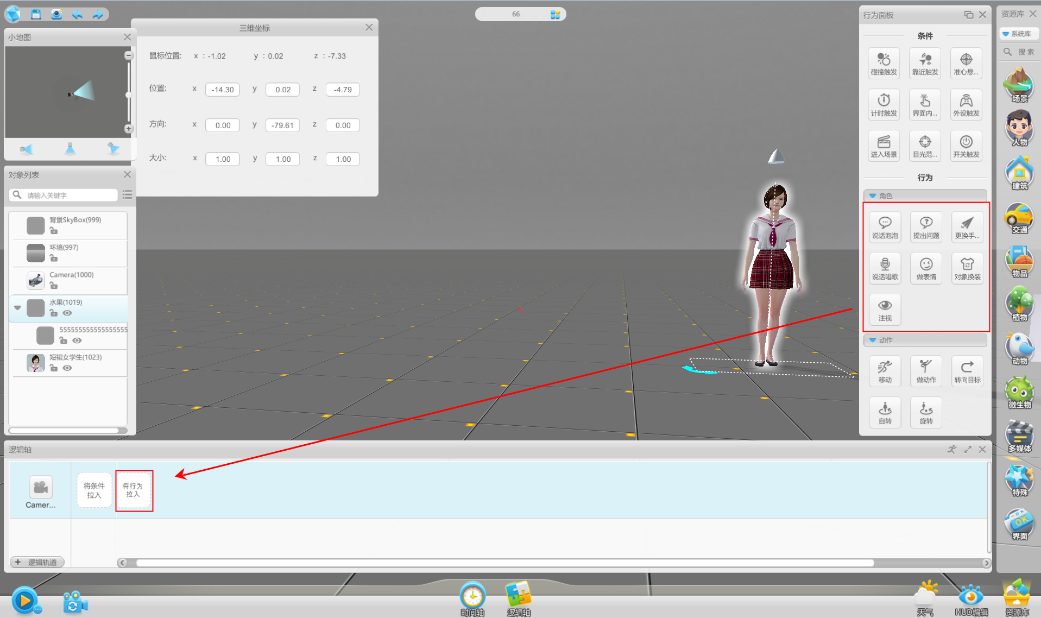
c) 增加对象:增加逻辑轴模式下所编辑对象的,分为四种方式:
① 点击“对象列表”中的对象,按住鼠标左键拖拽放入事件编辑区逻辑轴中空白处,操作流程如下图:
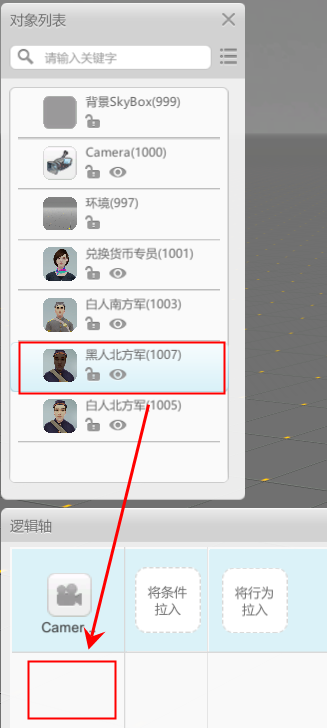
② 直接拖拽场景中的对象至逻辑轴空白处,操作流程如下图: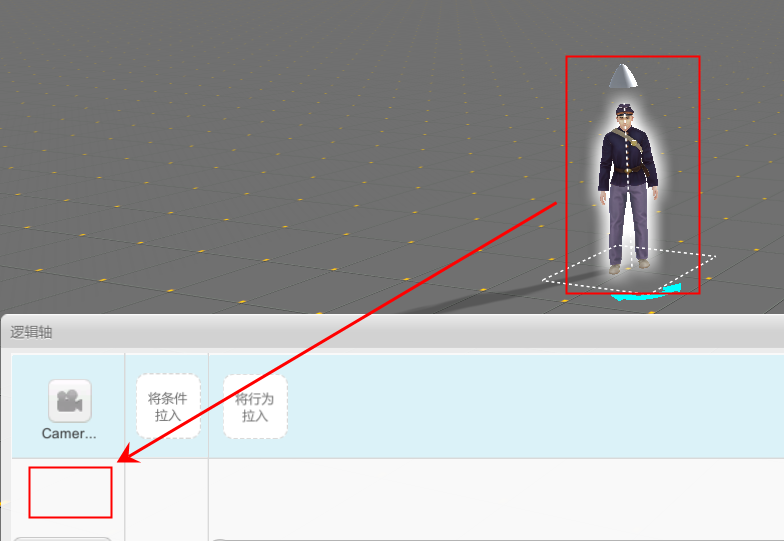
③ 在界面中右键单击物件,在弹出的小菜单中点击属性中的“添加为逻辑轴对象”即可。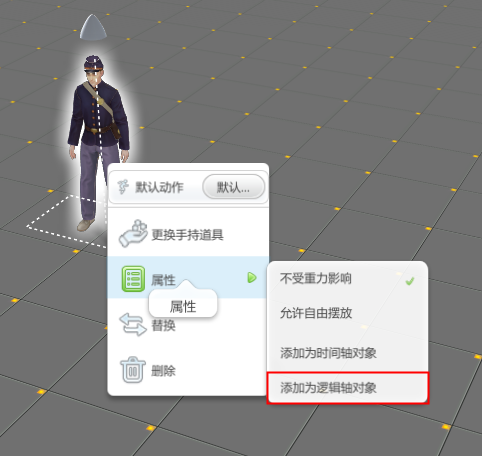
④ 在“对象列表”内对需要添加时间轴对象点击右键找到“添加为逻辑轴物体”按钮,点击添加成功,如下图:
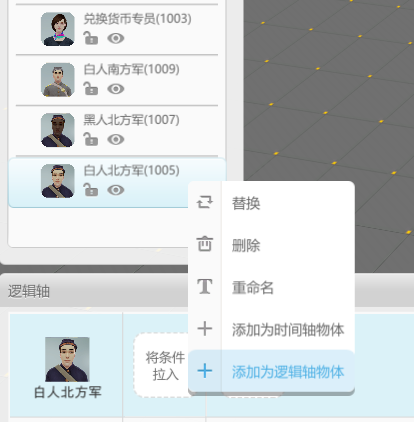
d) 替换: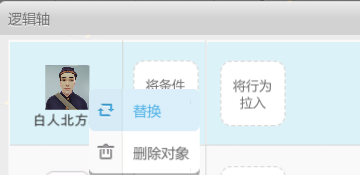
若想替换对象,点击这个按钮,然后显示如下图:

可以在“资源库”中选择想要的资源进行替换;也可以点击搜索按钮,搜索自己喜欢的对象进行替换;“取消”按钮取消当前所有操作。
e) 删除对象:若想要删除在逻辑轴中的某个对象,直接在该对象上点击鼠标右键,在调出的菜单中选择删除对象即可(PS:删除对象后,该对象下的所有行为颗粒也将被删除!),详细如下图: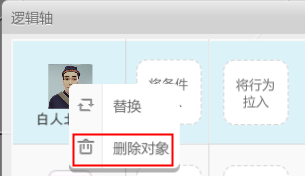
f) 增加逻辑轨道:在逻辑轴中添加逻辑轨道的方式有三种:
① 通过点击“+逻辑轨道”按钮来增加某个对象逻辑轨道;
举个例子:
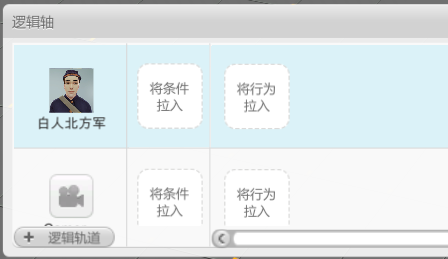
见上图,当前模型对象只有一条逻辑轨道,现在我们点击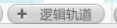 按钮,接着我们就能看到在原有的基础下多了一条逻辑轨道
按钮,接着我们就能看到在原有的基础下多了一条逻辑轨道  ;
;
② 在原有的逻辑轴轨道上单击鼠标右键调出选择菜单,接着在点击添加逻辑轨道选项即可,详细查看下图:

③ 将鼠标左键选择条件按住不放拖入逻辑轨道的交界处,待出现绿色框时松开,则可自动添加逻辑轨道,如下图:
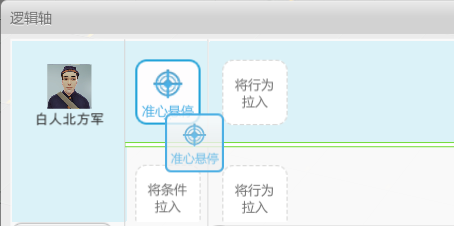
(PS:该操作方式无法接空条件逻辑轴之下,即当上一条逻辑轴条件为空时,无法添加在其下面。)
g) 删除逻辑轨道:若想要删除在逻辑轴中某个对象的逻辑轨道,直接在该逻辑轨道上点击鼠标右键,在调出的菜单中选择删除逻辑轨道即可;
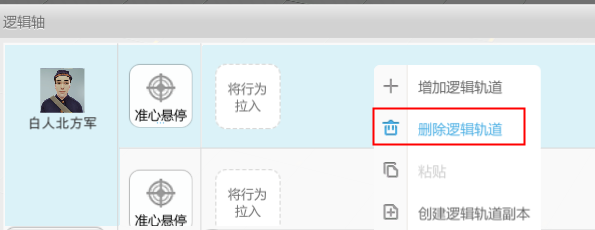
h) 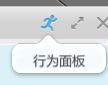 行为面板:若想要隐藏行为面板就可以点击此按钮,此按钮绿色状态表示当前界面中是有显示行为面板的;
行为面板:若想要隐藏行为面板就可以点击此按钮,此按钮绿色状态表示当前界面中是有显示行为面板的;
i)  最大化:此按钮是用来放大事件编辑面板的按钮,点击后的效果如下图:
最大化:此按钮是用来放大事件编辑面板的按钮,点击后的效果如下图: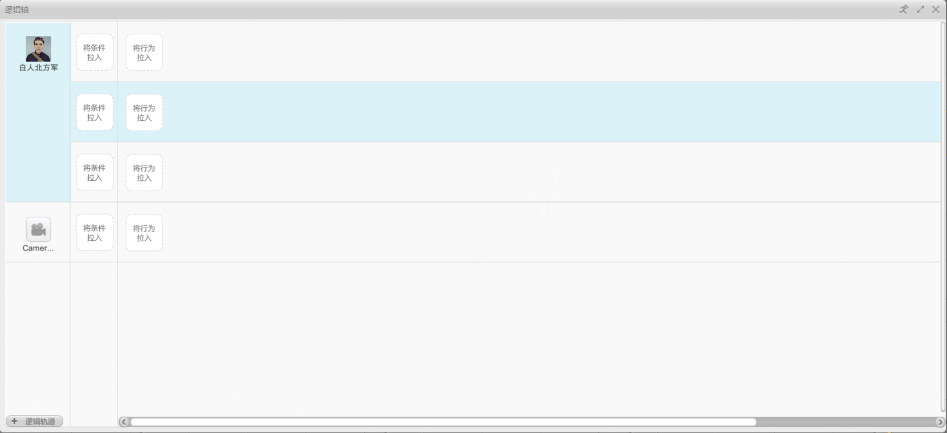
(PS:若在最大化的情况下再次点击最大化按钮面板则会还原到之前的大小。)
j)  最小化:此按钮是用来隐藏事件编辑面板的按钮,点击后该面板就会隐藏;
最小化:此按钮是用来隐藏事件编辑面板的按钮,点击后该面板就会隐藏;
PS:逻辑轴编辑模式与行为面板的关系具体可见“添加事件触发条件”说明、“添加行为事件类型”说明。


