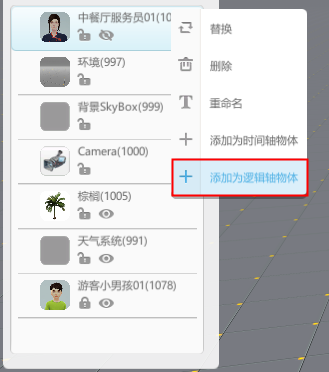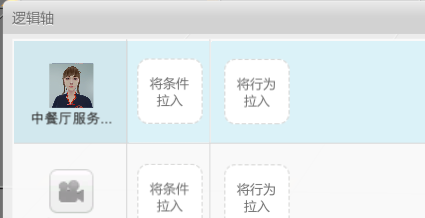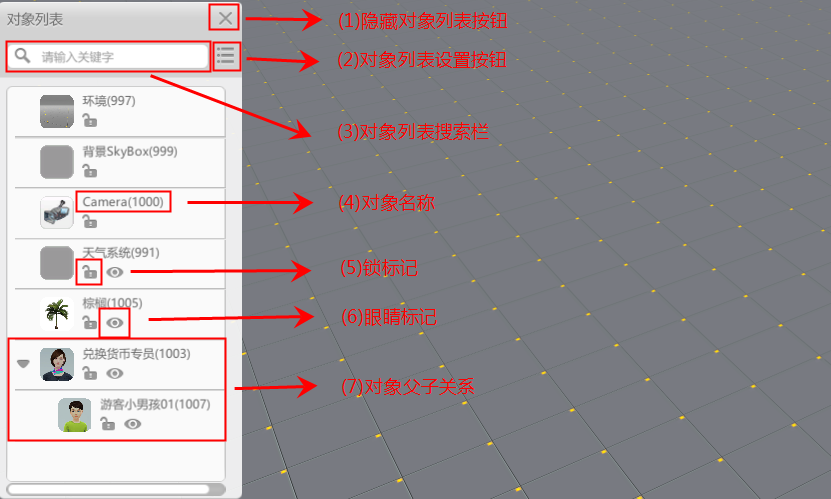
(1)隐藏对象列表按钮:对象列表默认是打开状态。若需隐藏对象列表,点击隐藏对象列表按钮即可。如图所示:
点击前:
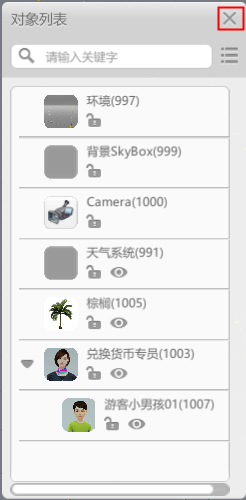
点击后:
 。
。
隐藏对象列表后点击对象列表按钮,即可打开对象列表。
(2)对象列表设置按钮:点击对象列表设置按钮后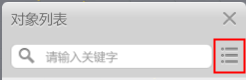 ,弹出两个选项框
,弹出两个选项框
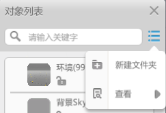 。
。
A.新建文件夹:可以在对象列表中新建一个文件夹,可用于收录对象。演示过程如图所示:
单击“新建文件夹”按钮后,新建一个文件夹
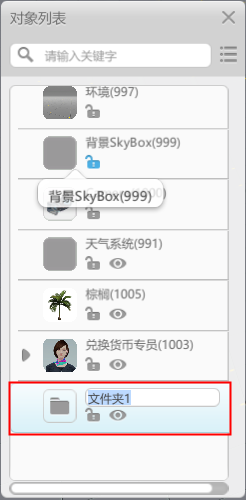 ;
;
文件夹名称默认为重命名状态,可对其重命名;将其重命名为“角色”
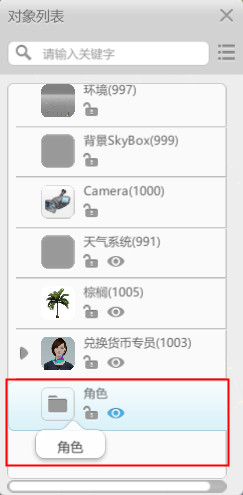 ;
;
将对象列表中想要收录的对象拉入“角色”文件夹
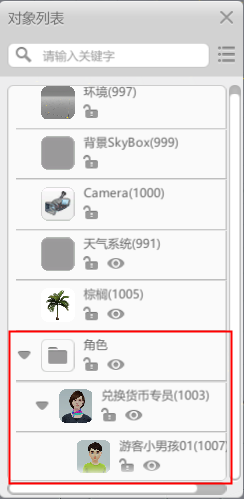
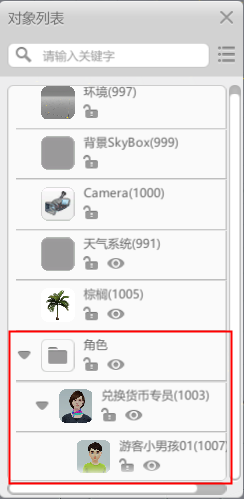 ;
;
(PS:对象被收录文件夹后,该对象下的子级对象也会一起被收录)
收录后,如果文件夹是“合上”的状态,可以点击“三角形按钮”打开

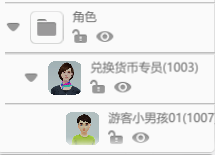 ,
,
右键单击文件夹会弹出两个选项框
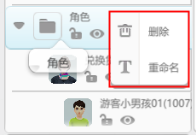 ;
;
单击“删除”按钮会弹出删除文件夹对话框
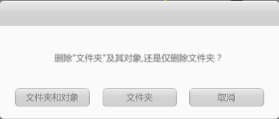
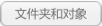 文件夹和对象:点击“文件夹和对象”按钮,则会删除该文件夹和删除该文件夹下的所有对象。
文件夹和对象:点击“文件夹和对象”按钮,则会删除该文件夹和删除该文件夹下的所有对象。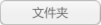 文件夹:点击“文件夹”后删除该文件夹。
文件夹:点击“文件夹”后删除该文件夹。 取消:点击后取消删除文件夹。
取消:点击后取消删除文件夹。
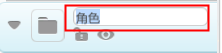
单击“重命名”按钮会可对文件夹进行重命名操作。
B. 查看:可以选择对象列表的查看方式。鼠标悬停在查看按钮上会弹出两个对话框,如图所示:
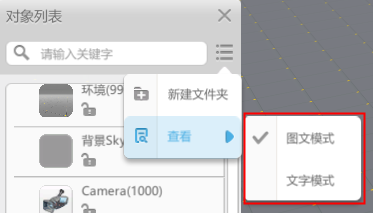
(a)图文模式:勾选图文模式,如图所示:
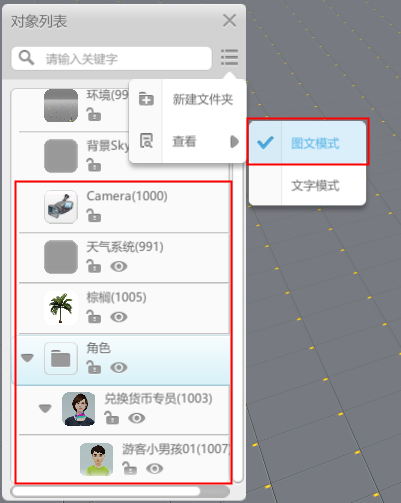
(b)文字模式:勾选文字模式,如图所示:
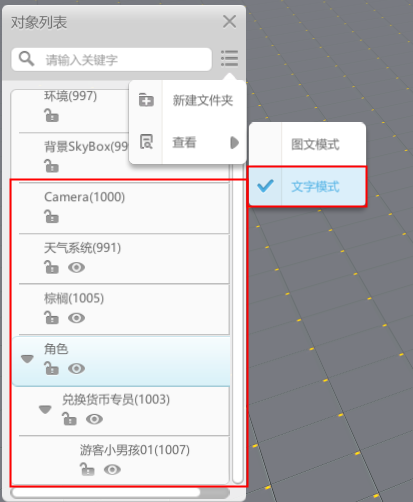
(3)对象列表搜索栏:可以在搜索栏内搜索对象列表中的对象,如图所示:
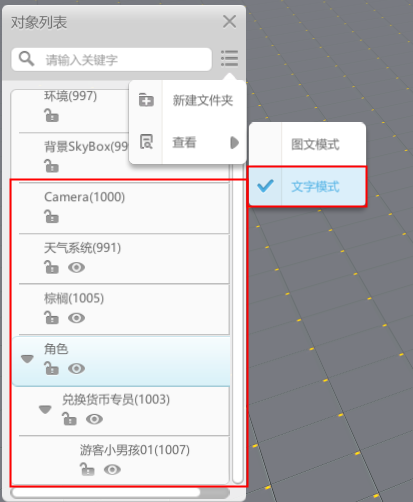 ;
;
若关键词不对,则会显示
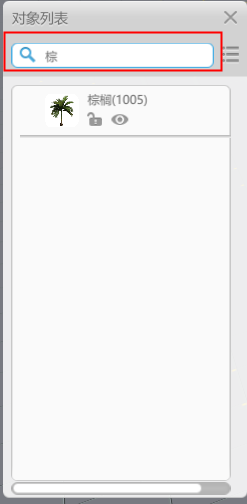 。
。
(4)对象名称:记录对象列表里面对象的名称以及对象的物体ID。
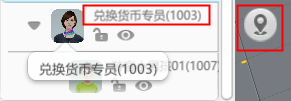
鼠标悬停在对象上会出现当前对象的定位按钮。点击此定位按钮,可将场景内视角定位到当前对象
(PS:若物件的名称太长导致无法直接显示物体的ID,可以将鼠标移动至对应的物体上方,就能显示出对象的物体ID,如图所示:
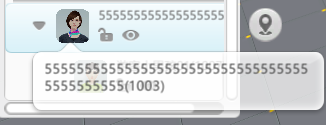 )
)
(5)锁按钮:默认为关闭状态,表示这个物件处于解锁状态,即这个物件可以自由移动,如果点击锁按钮(如图: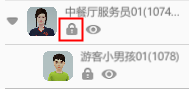 ),则会出现锁的图标,表示这个物件会被锁定,那么物件是无法进行任何操作的(替换、删除、重命名、添加为时间轴物体、添加为逻辑轴物体)。
),则会出现锁的图标,表示这个物件会被锁定,那么物件是无法进行任何操作的(替换、删除、重命名、添加为时间轴物体、添加为逻辑轴物体)。
(6)眼睛按钮:默认为开启状态,表示这个物件在场景当中是可见的,如果点击这个眼睛按钮,则眼睛按钮会呈现闭眼状态(如图:
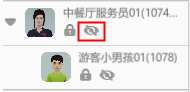 ),这就表示这个物件在场景当中是不可见的,不过这个不影响在演示的时候的显示,而且演示完返回编辑的时候,原来隐藏的物件不会显示出来的,主要用于编辑状态下隐藏对象方便编辑操作。
),这就表示这个物件在场景当中是不可见的,不过这个不影响在演示的时候的显示,而且演示完返回编辑的时候,原来隐藏的物件不会显示出来的,主要用于编辑状态下隐藏对象方便编辑操作。
(PS:眼睛按钮不能当做隐身行为颗粒/隐藏物件来使用哦。)
(7)对象父子级关系: 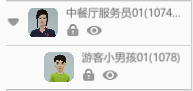
如图所示,物件“1074”就是“1078”的父级,这时候如果对“1074”做移动动作的话,那么“1078”也会跟着“1074”移动到与他一定距离的相对位置。
如果要将一个物件作为另一个物件的子级,只要在对象列表上面将子级的物件移拖拽到相应父级物件上面松开鼠标即可。
若在对象列表中的某一对象上点击鼠标右键,可以调出针对该对象的一个快捷菜单栏,详细如下图:

a) 替换:点击后编辑器显示如下图:
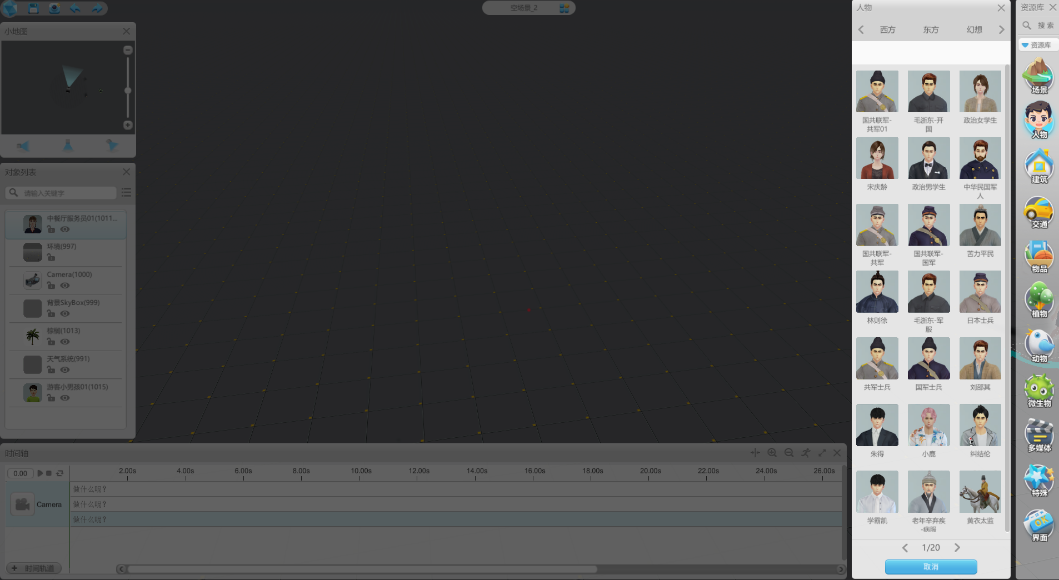 在“资源库”内选择需要替换的资源,放弃替换操作点击“取消”。
在“资源库”内选择需要替换的资源,放弃替换操作点击“取消”。
b) 删除:点击后删除对应模型(备注:该对象下行为颗粒也将一并删除!)
c) 重命名:可以对模型进行重新命名的操作;
d) 添加为时间轴物体:将需要的对象添加至时间轴中,首先在想要添加的对象上点击鼠标右键,接着点击“添加为时间轴物体”按钮;详细查看下图:

然后就能看到在时间轴中查看到新添加的对象;实现效果如下图:
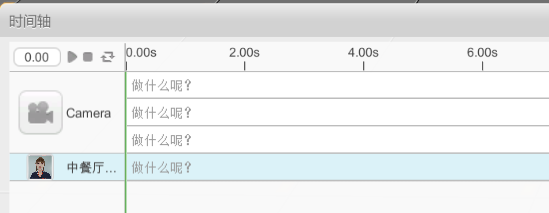
e) 添加为逻辑轴物体:将需要的对象添加至逻辑轴中,首先在想要添加的对象上点击鼠标右键,接着点击“添加为逻辑轴物体”按钮;详细查看下图:
然后就能看到在逻辑轴中查看到新添加的对象;实现效果如下图: