VR创想+已经支持课件目录的管理功能,需在账号登录的情况下进行体验,因此作品列表的话也分为以下两种:
(1)游客身份登录时的主要功能按钮显示如下图:
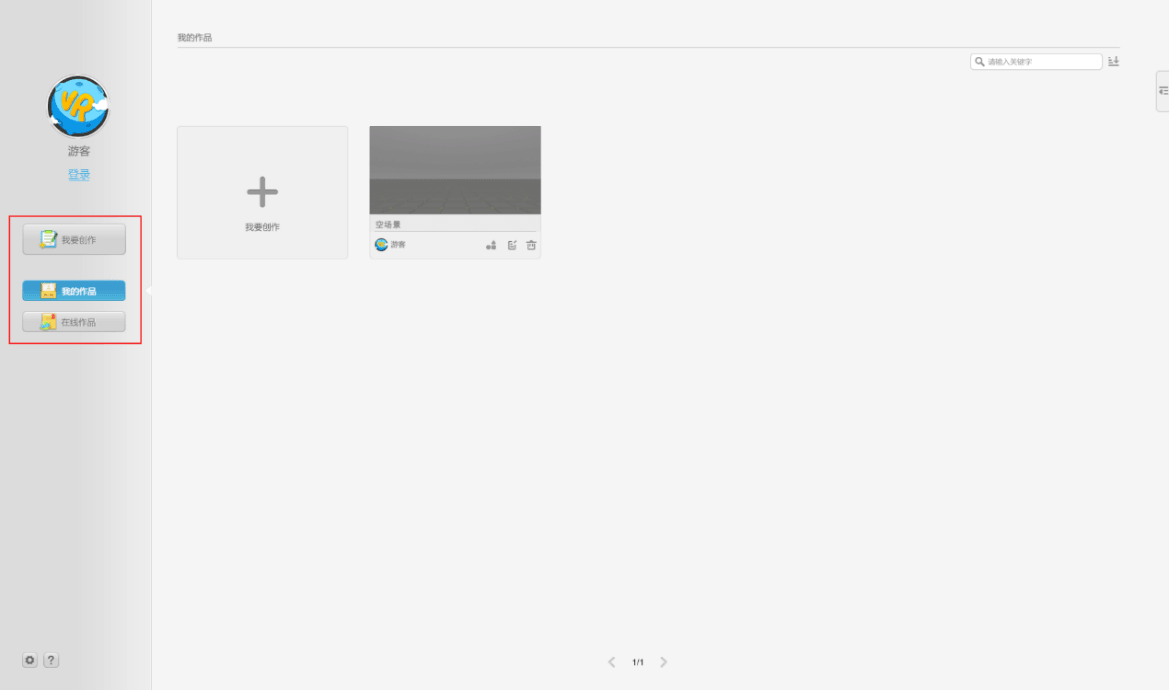
1)如果需要创建一个属于自己的作品,可以点击界面左上方“我要创作”按钮,如图所示:
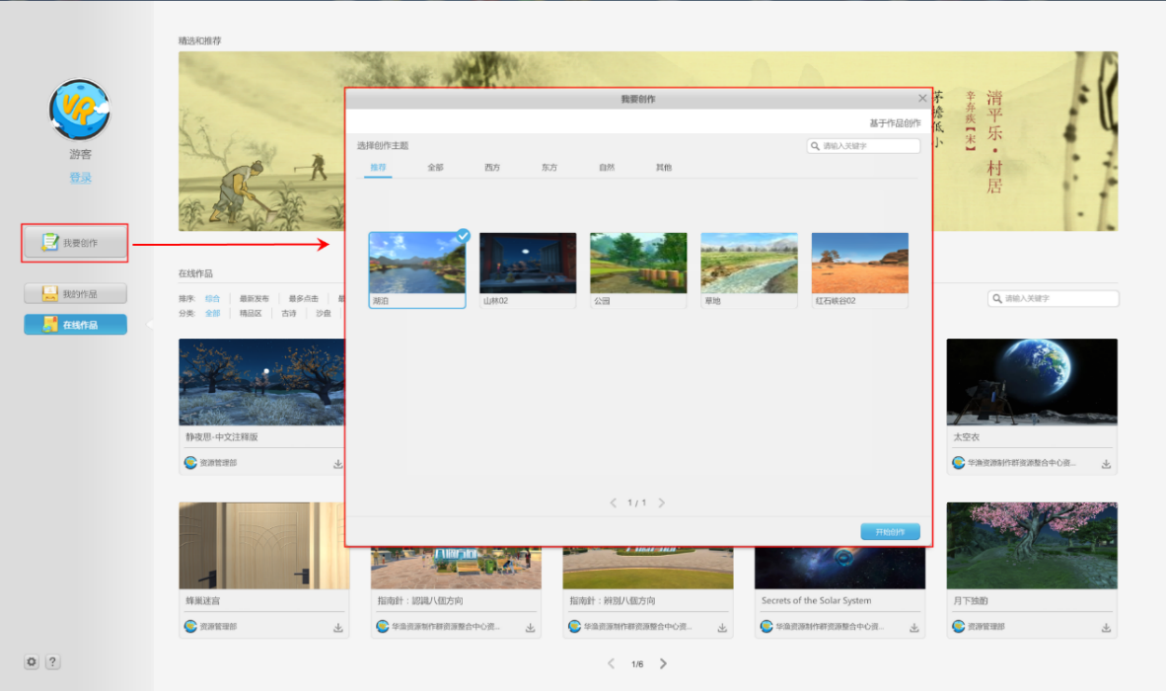
或者点击页面左上方“我的作品”按钮,进入后点击页面中“我要创作”按钮,如图所示:
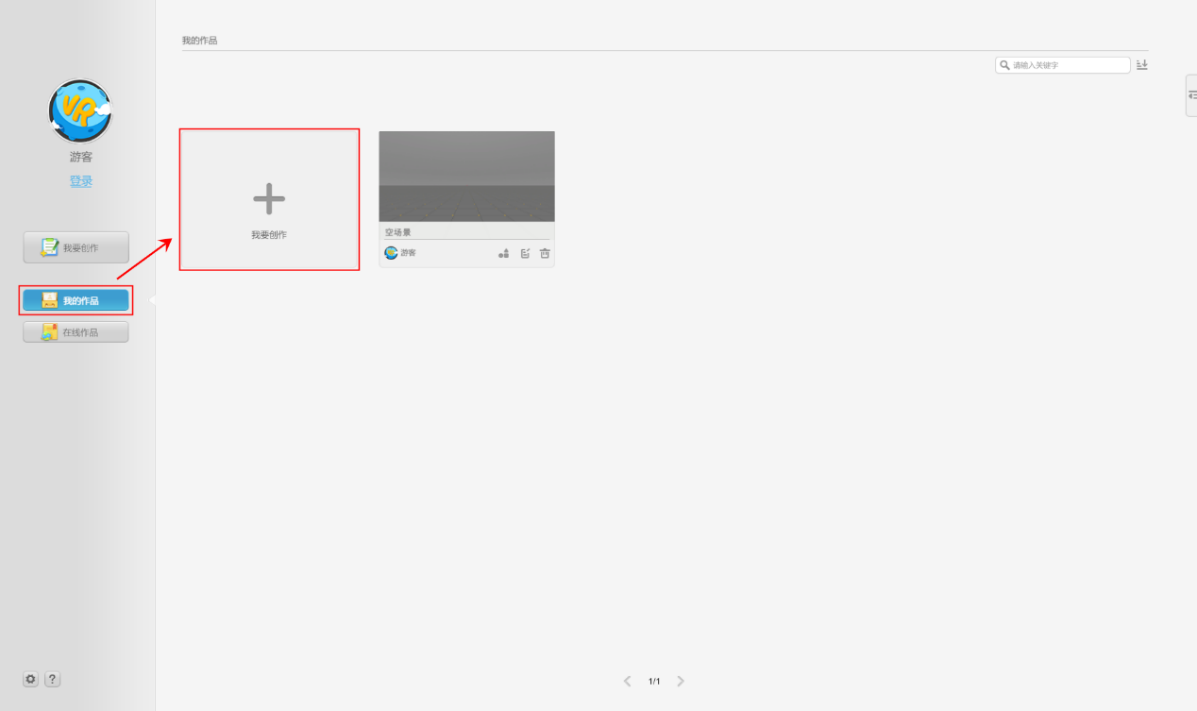
在我要创作界面选择场景时,可以点击右上方标签切换分类模式,第一种是选择已有场景创建新作品,第二种是加工作品模板(基于作品创作)。
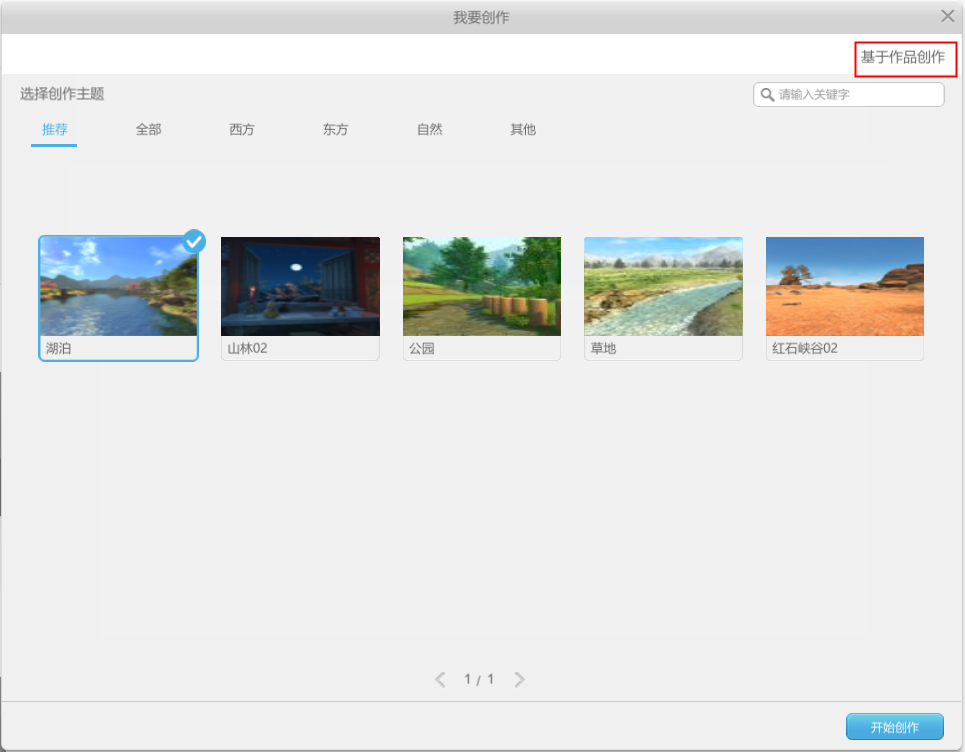
2)如果需要查看自己的作品,可以点击界面左侧“我的作品”按钮,如图所示:
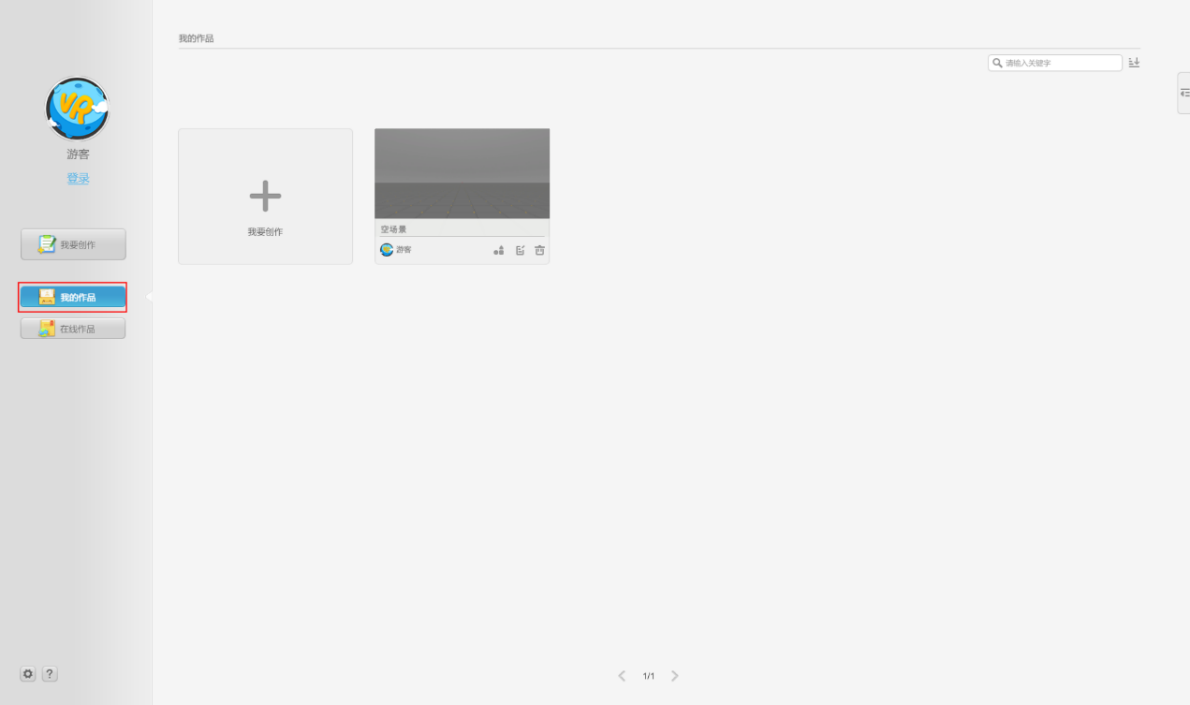
3)在游客界面点击登录可切换至用户登录界面,点击游客下方登录:
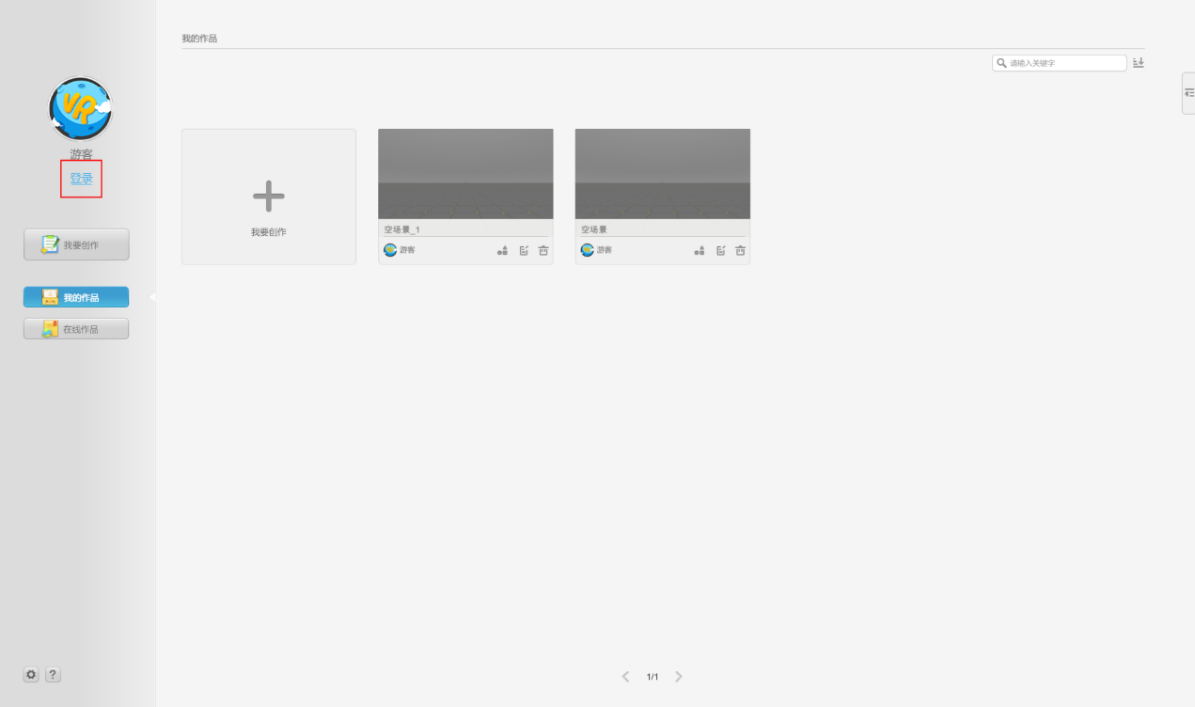
出现账号登录界面,如下图:
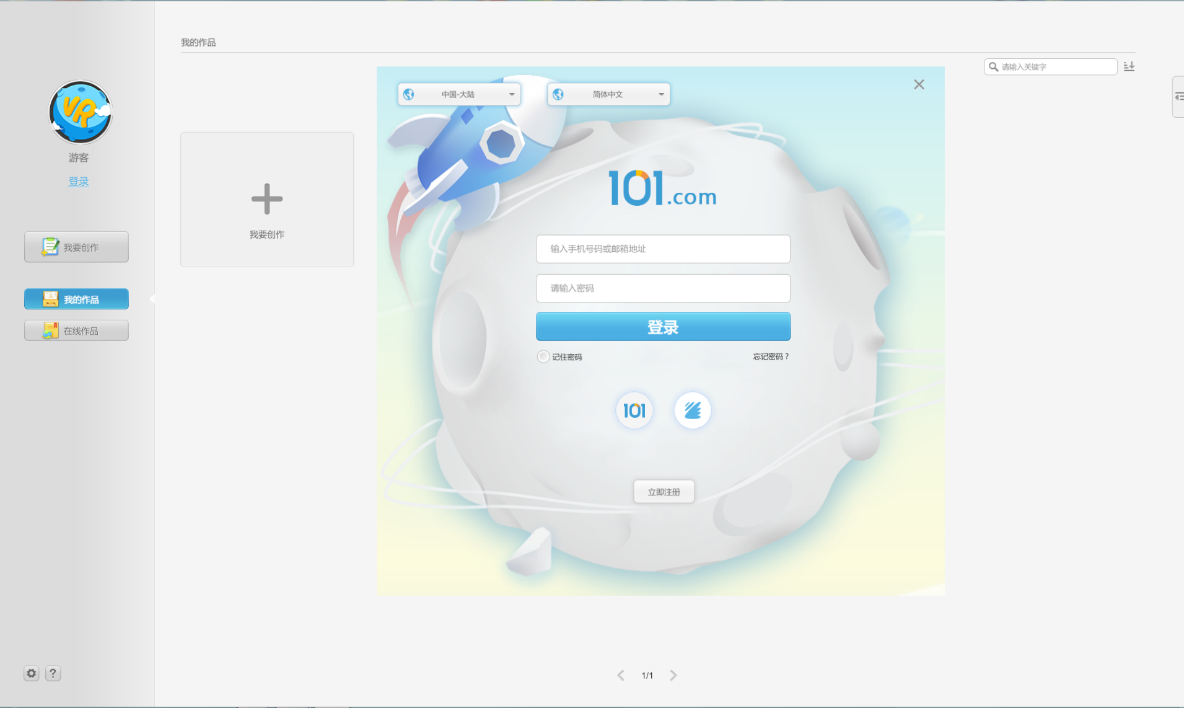
1.鼠标移动到列表内的作品时,会在相应的作品上显示出相关可以操作的功能按钮,鼠标移到功能按钮上,按钮颜色会变蓝,并且会出现气泡提示,如图所示:
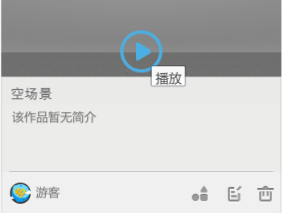
-
 “播放”按钮:可以直接预览当前作品;
“播放”按钮:可以直接预览当前作品;
-
 “沙盘摆放”按钮:进入编辑界面,进行对象自由摆放的模式;
“沙盘摆放”按钮:进入编辑界面,进行对象自由摆放的模式;
-
 “作品编辑”按钮:进入作品编辑界面,对课件进行编辑;
“作品编辑”按钮:进入作品编辑界面,对课件进行编辑;
-
 “删除作品”按钮:点击删除按钮时,会出现一个提示框,提示是否确认删除作品,点击确认后才正式删除;提示框如图所示:
“删除作品”按钮:点击删除按钮时,会出现一个提示框,提示是否确认删除作品,点击确认后才正式删除;提示框如图所示:
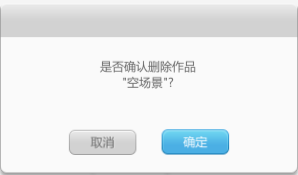
2.鼠标移动到列表内的作品并点击空白处,会出现该作品详细设置界面,如下图:
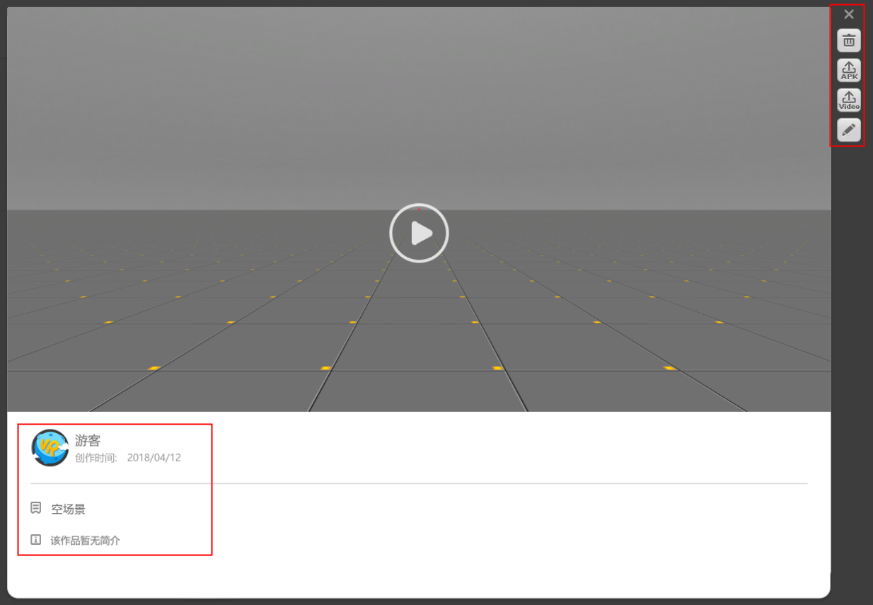
-
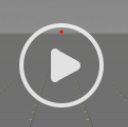 “播放”按钮:可以直接预览当前作品;
“播放”按钮:可以直接预览当前作品;
-
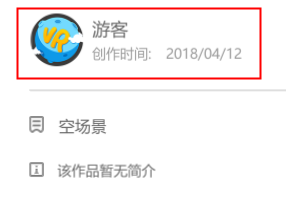 此处显示此作品的创作者和创作时间。
此处显示此作品的创作者和创作时间。
-
 点击此处按钮可修改作品名称,如图所示:
点击此处按钮可修改作品名称,如图所示:
 输入喜欢的作品名即可。
输入喜欢的作品名即可。
-
 点击此处按钮可修改作品信息,如图所示:
点击此处按钮可修改作品信息,如图所示: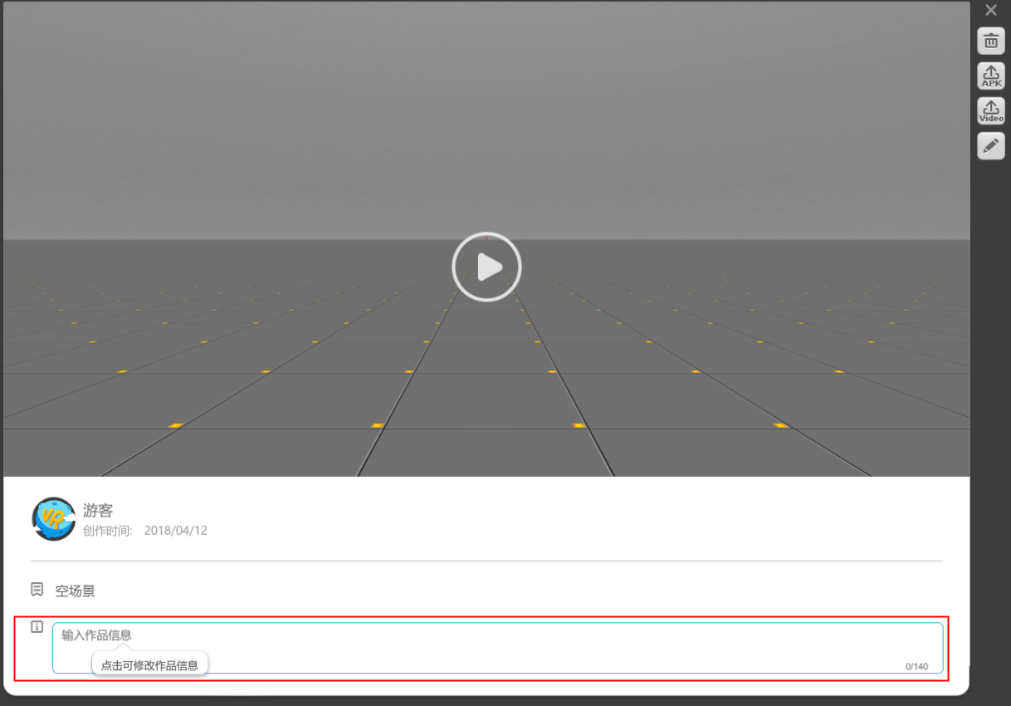
输入作品相关信息即可。
(PS:目前版本作品简介的字数只能在140字以内。)
-
 点击此处按钮可直接进入作品编辑。
点击此处按钮可直接进入作品编辑。
-
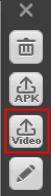 点击此处按钮可进入导出视频设置,具体设置在稍后模块再做讲解。
点击此处按钮可进入导出视频设置,具体设置在稍后模块再做讲解。
-
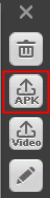 点击此处按钮可进入APK设置,该功能尚未完善。
点击此处按钮可进入APK设置,该功能尚未完善。
-
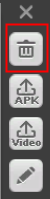 点击此处按钮会出现一个提示框,提示是否确认删除作品,如图所示:
点击此处按钮会出现一个提示框,提示是否确认删除作品,如图所示:
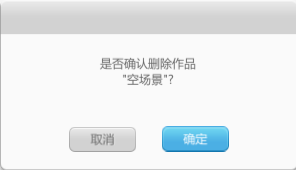
点击确认后才正式删除。
4)鼠标移动到列表中作品上的空白部分鼠标右键,会在相对应的作品旁边显示相关的操作功能按钮,如图所示:
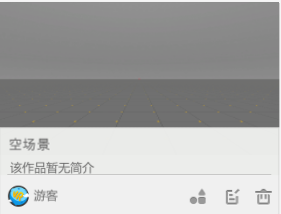
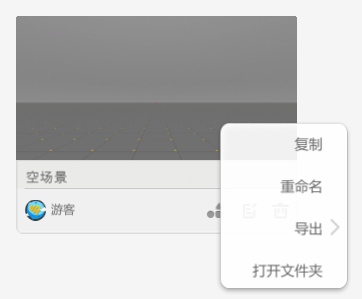
( i )  “复制”按钮:移动鼠标至复制按钮,会出现蓝色的复制按钮,对其进行点击,则会对相对应的作品进行复制,在我的作品空白处右键点击粘贴按钮会复制一个一模一样的作品,复制后的新出现的作品名字会在原作品名字后加副本两字。如图所示:
“复制”按钮:移动鼠标至复制按钮,会出现蓝色的复制按钮,对其进行点击,则会对相对应的作品进行复制,在我的作品空白处右键点击粘贴按钮会复制一个一模一样的作品,复制后的新出现的作品名字会在原作品名字后加副本两字。如图所示:
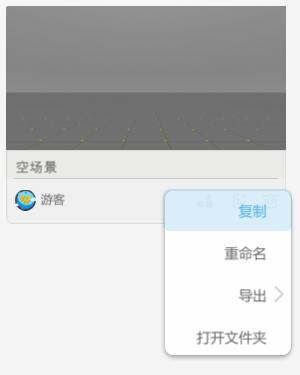
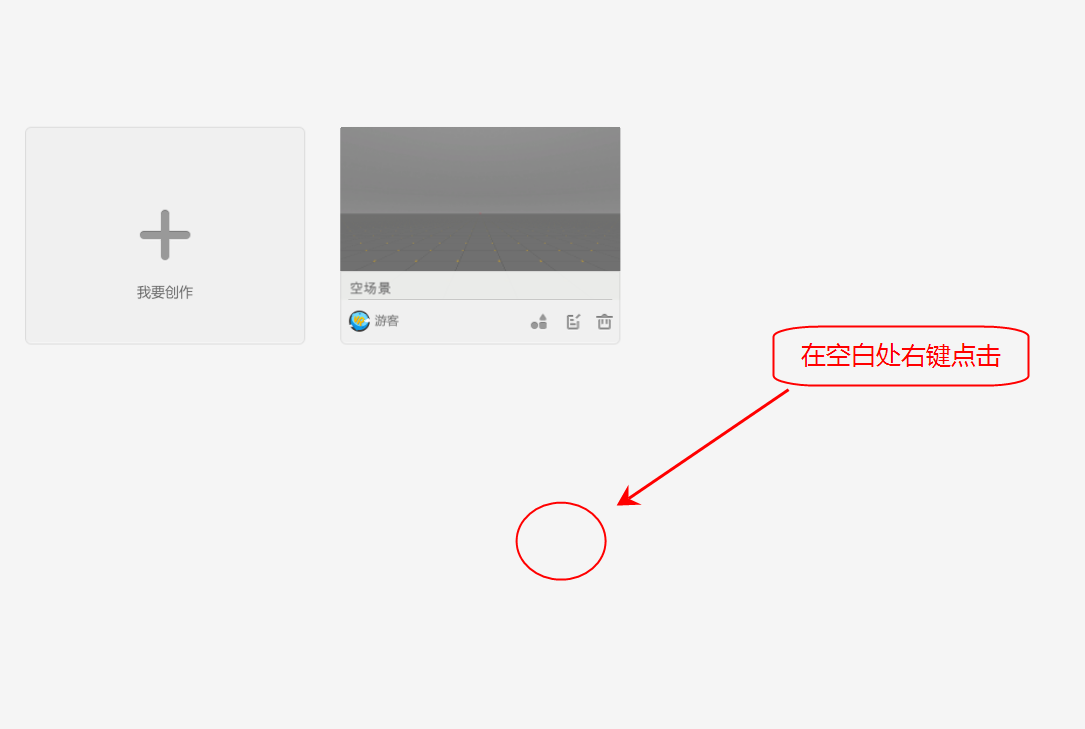
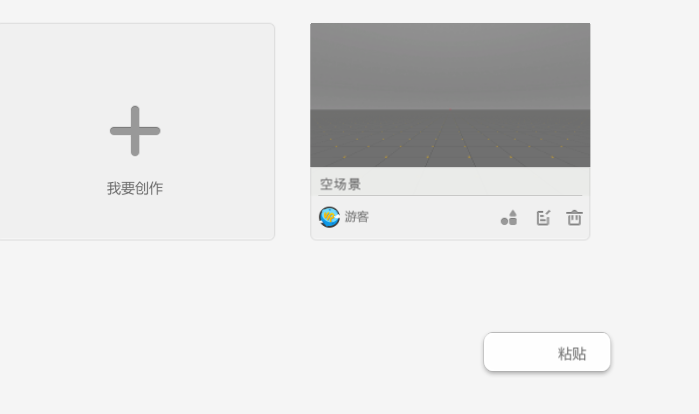
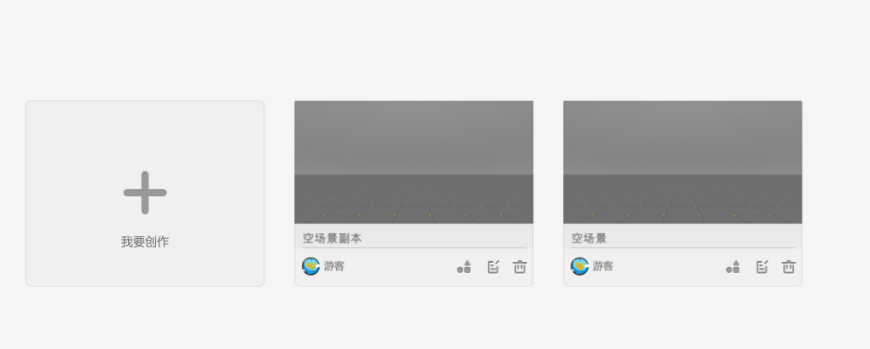
( ii )  “重命名”按钮:顾名思义此按钮可对作品进行重命名操作。移动鼠标至重命名按钮,会出现的重命名按钮,对其进行点击,则会对相对应的作品进行重命名。如图所示:
“重命名”按钮:顾名思义此按钮可对作品进行重命名操作。移动鼠标至重命名按钮,会出现的重命名按钮,对其进行点击,则会对相对应的作品进行重命名。如图所示:
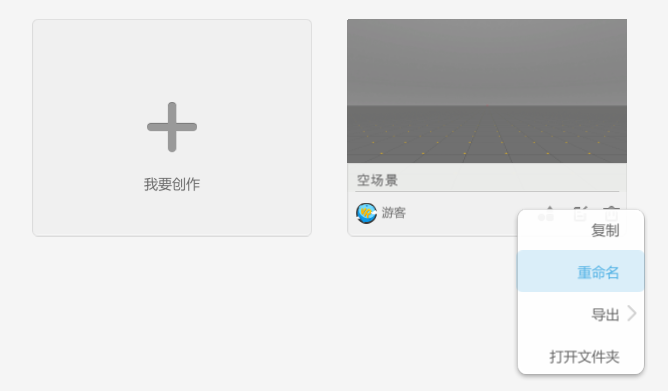
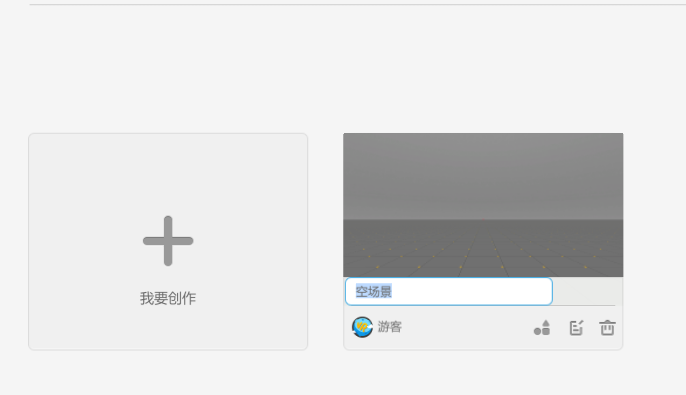
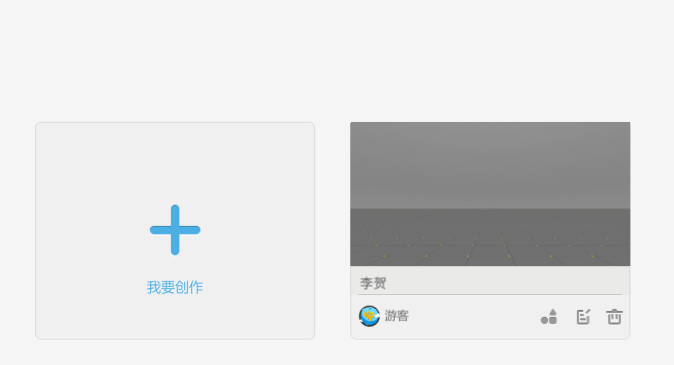
( iii ) “导出”按钮:移动鼠标至导出按钮,会出现一个下级按钮“导出视频”,点击导出视频按钮会弹出视频设置页面,可对其相对应的作品导出相应的视频。如图所示:
“导出”按钮:移动鼠标至导出按钮,会出现一个下级按钮“导出视频”,点击导出视频按钮会弹出视频设置页面,可对其相对应的作品导出相应的视频。如图所示:

a)视频名称:视频名称下面的输入框可以修改导出视频的名称。

b)视频类别:可以选择导出视频类别。

点击右方倒三角按钮
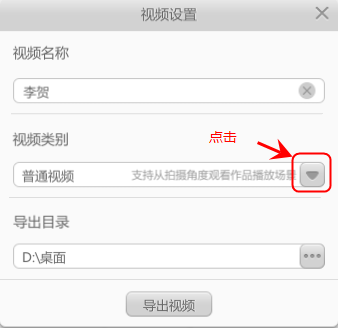
目前视频类别有两种:普通视频和360°全景视频。
普通视频:支持从拍摄角度观看作品播放场景
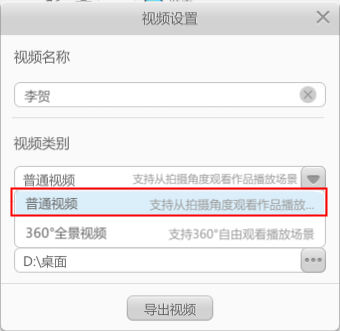
360°全景视频:支持360°自由观看播放场景
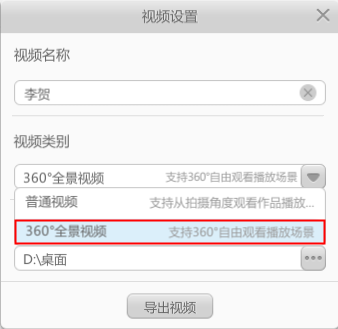
(PS:导出视频的结束点是根据该作品时间轴上的终止线来判定的。并且只有时间轴上的行为导出的效果较为完整,逻辑轴上的触发条件在导出视频的时候有可能无法触发。例如:准心悬停/选定)
c)导出目录:顾名思义导出目录即视频导出后存放的地址。
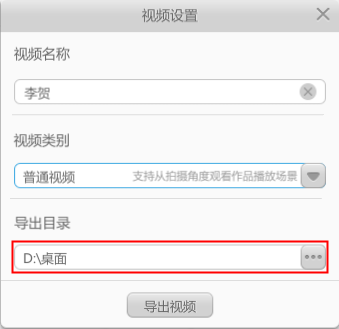 点开后显示浏览文件夹页面
点开后显示浏览文件夹页面
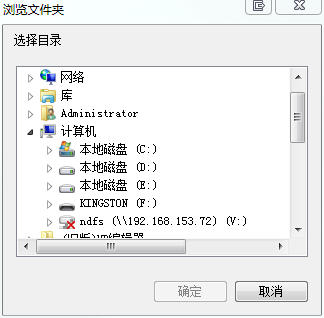 可选择自己喜欢的地址进行存放。
可选择自己喜欢的地址进行存放。
d)导出视频:将鼠标移动到导出视频按钮,对其进行点击将会进入视频录制阶段。如图所示:
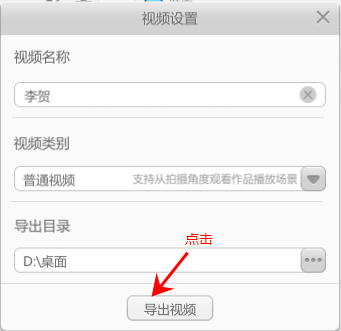
录制视频分为两种:一种是录制普通视频,一种是录制360°全景视频。
录制普通视频:将视频类别选为普通视频
 点击导出视频按钮会出现作品加载页面,后续操作如下图所示:
点击导出视频按钮会出现作品加载页面,后续操作如下图所示:
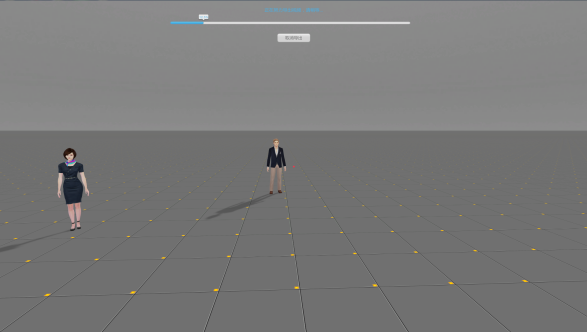
等待作品加载完成即可,过程比较漫长请耐心等待。
加载完成后出现导出进度页面,如果同学们临时又不想录制视频了可点击页面中的取消导出按钮,点击后会出现取消导出提醒。
点击确定按钮即退出视频导出,点击取消按钮即继续视频导出。
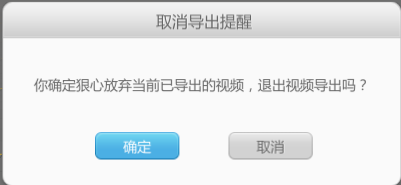
耐心等候后即出现视频导出成功,打钩打开视频所在文件夹选项,完成后会打开视频存放地址。
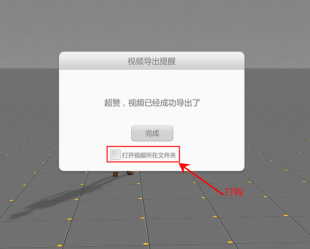
找到导出视频即可。

PS:导出视频的结束点是根据时间轴上的终止线来判定的。并且只有时间轴上的行为导出的比较完整,逻辑轴上的触发条件在导出视频的时候有可能无法触发。(比如准心悬停/选定)
( iv )“打开文件夹”:点击后打开作品所在的文件夹,具体显示如下图所示:
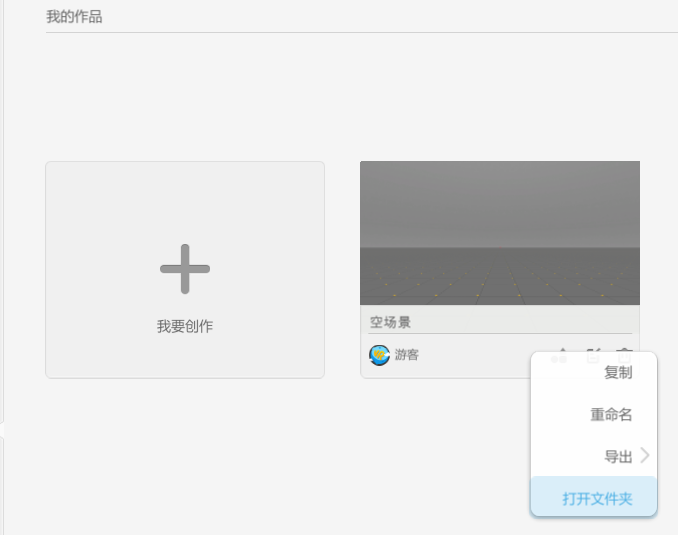
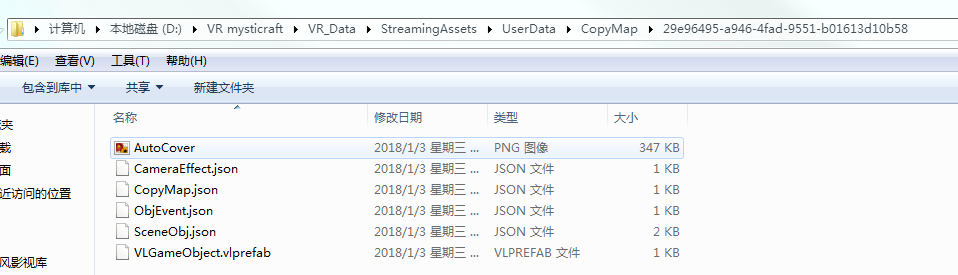
(PS:若是在游客身份登录下创建的作品存放的路径为
\VR_Data\StreamingAssets\UserData\CopyMap)
5)点击左下角帮助按钮:
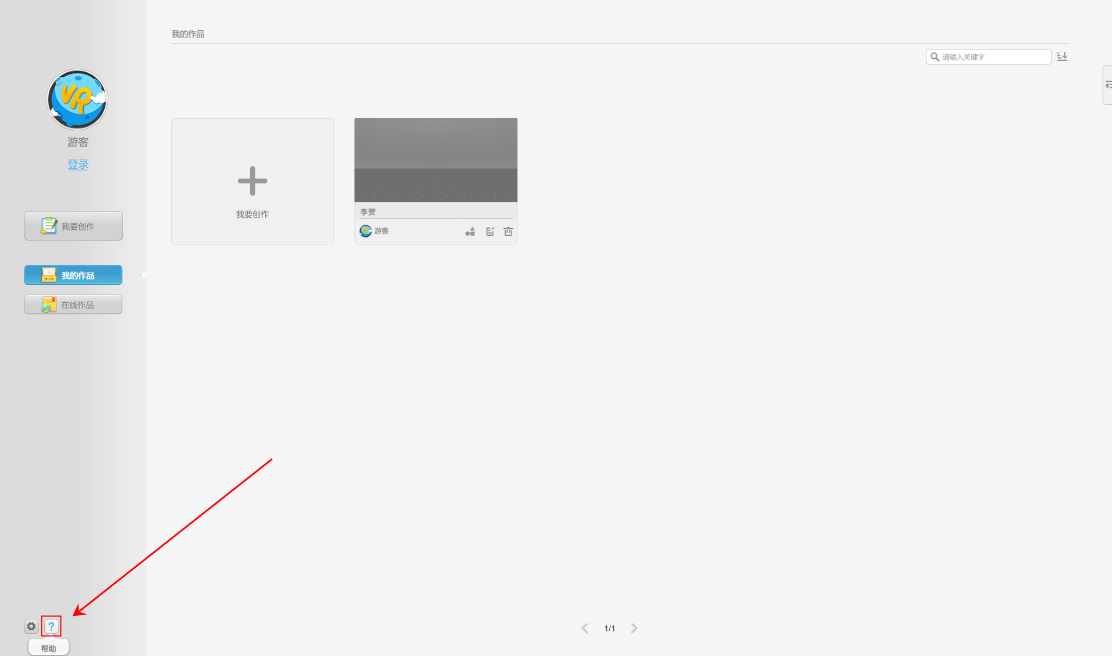
进入101创想世界官方网站查看操作教程:
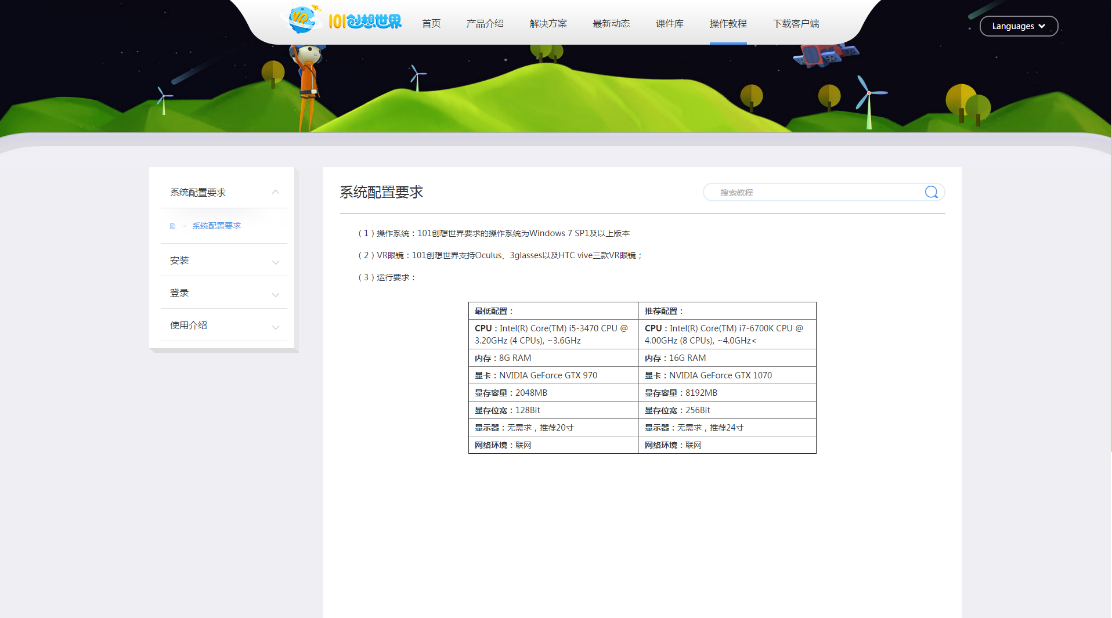
 6)精品和推荐栏目,如图所示:
6)精品和推荐栏目,如图所示:

(PS:目前此功能尚未完善,待后续更新再做讲解!)
(2)账号登录时的作品列表;
A.99游账号登录时的作品列表显示如下图:
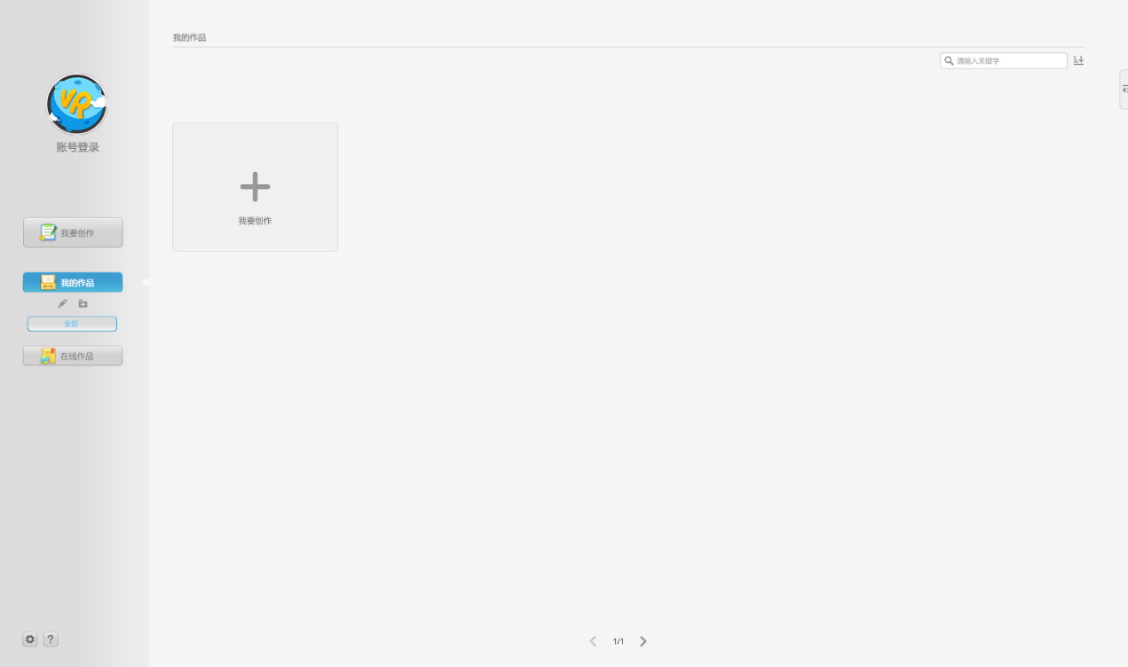
默认此列表是空白的,若想要添加之前本地的作品,可以手动复制
\VR_Data\StreamingAssets\UserData\CopyMap下的作品文件夹,然后粘贴到
\VR_Data\StreamingAssets\UserData\CopyMapUser\99游账号\CopyMap下。
1)如果需要创建一个属于自己的作品,可以点击界面左上“我要创作”按钮;如图所示:
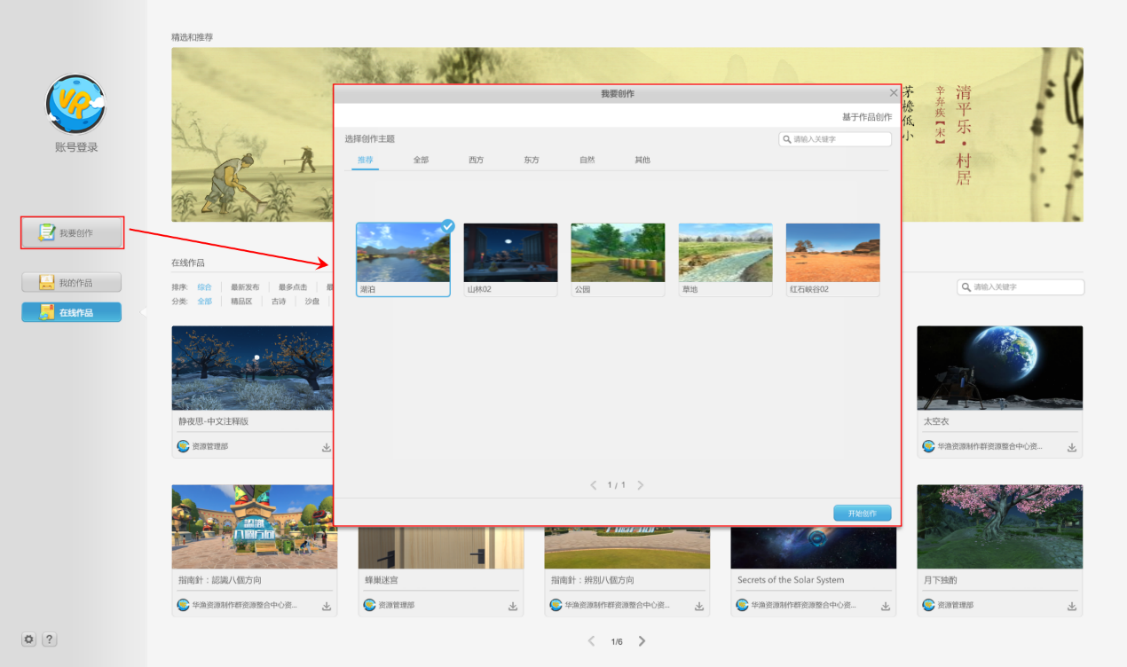
或者点击页面左上方“我的作品”按钮,进入后点击页面中“我要创作”按钮;如图所示:
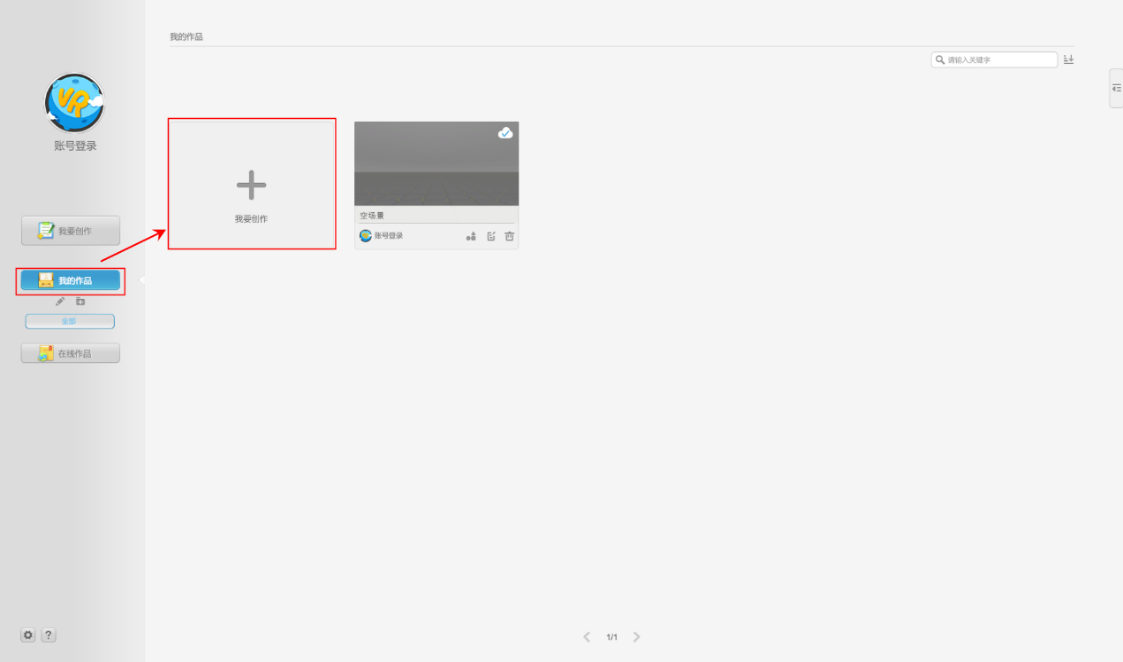
2)如果需要查看自己的作品,可以点击界面左上方“我的作品”;如图所示:
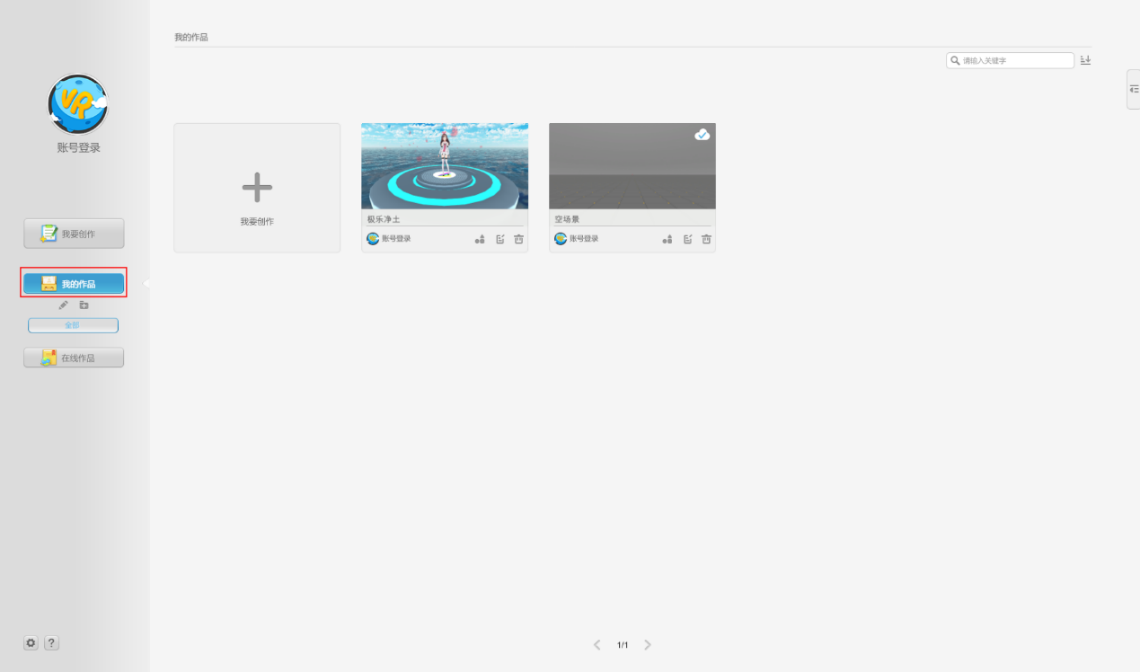
3)点击左上角图标,可进行自定义头像的替换、昵称的修改、密码的修改及退出登录的操作:
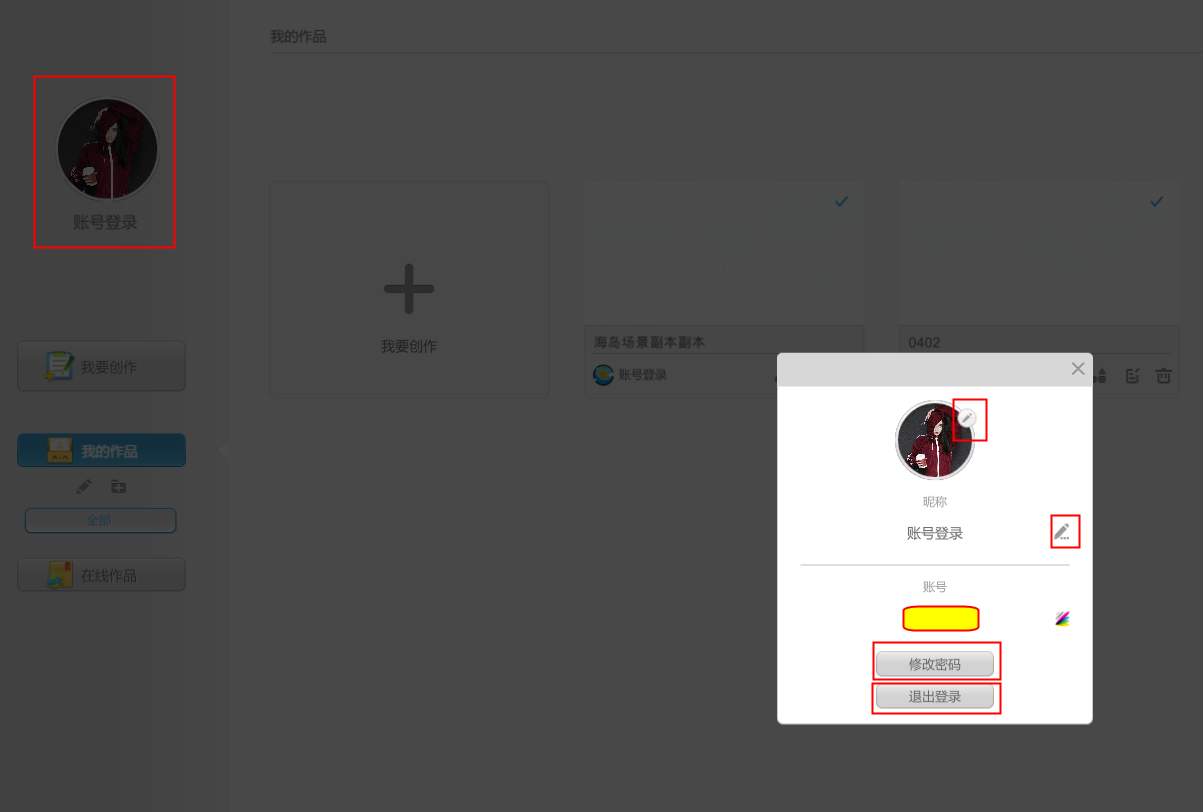
修改自定义头像:

i. 点击“我的作品”按钮后会出现二级分类按钮界面,如图所示:
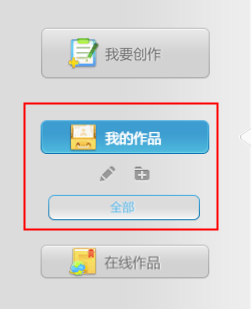
1. 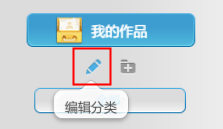 编辑分类按钮:点击“编辑分类”按钮可对新添加的分类进行删除操作且按钮图标会发生变化,如图所示:
编辑分类按钮:点击“编辑分类”按钮可对新添加的分类进行删除操作且按钮图标会发生变化,如图所示:
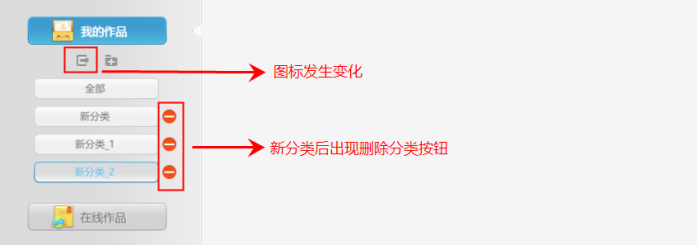
单击 删除分类按钮会出现一个提示框,如图所示:
删除分类按钮会出现一个提示框,如图所示:

单击确定按钮即删除该分类,
单击取消按钮即取消删除该分类。
(PS:删除分类并不会删除该分类下的作品,该分类下的作品会移动到“全部”分类下。“全部”分类是不可被删除的)
2.  创建新分类按钮:点击“创建新分类”按钮可创建一个新的分类,如图所示:
创建新分类按钮:点击“创建新分类”按钮可创建一个新的分类,如图所示:

创建后可对分类进行重命名,同时可以删除刚创建的新分类,如图所示

4)鼠标移动到列表内的作品时,会在相应的作品上显示出相关可以操作的功能按钮,鼠标移到功能按钮上,按钮颜色会变蓝,并且会出现气泡提示,如图所示:

 “播放”按钮:可以直接预览当前作品;
“播放”按钮:可以直接预览当前作品; “沙盘摆放”按钮:进入编辑界面,进行对象自由摆放的模式;
“沙盘摆放”按钮:进入编辑界面,进行对象自由摆放的模式; “作品编辑”按钮:进入作品编辑界面,对课件进行编辑;
“作品编辑”按钮:进入作品编辑界面,对课件进行编辑; “删除作品”按钮:点击删除按钮时,会出现一个提示框,提示是否确认删除作品,点击确认后才正式删除。
“删除作品”按钮:点击删除按钮时,会出现一个提示框,提示是否确认删除作品,点击确认后才正式删除。

5)鼠标移动到列表内的作品并点击空白处,会出现该作品详细设置界面,如下图:

 “播放”按钮:可以直接预览当前作品。
“播放”按钮:可以直接预览当前作品。 此处显示此作品的创作者和创作时间。
此处显示此作品的创作者和创作时间。 点击此处按钮可修改作品名称,如图所示:
点击此处按钮可修改作品名称,如图所示:

输入喜欢的作品名即可。  点击此处按钮可修改作品信息,如图所示:
点击此处按钮可修改作品信息,如图所示:
- 输入作品相关信息即可。(PS:目前版本作品简介的字数只能在140字以内。)
 点击此处按钮可直接进入作品编辑。
点击此处按钮可直接进入作品编辑。 点击此处按钮可进入导出视频设置,具体设置在稍后模块再做讲解。
点击此处按钮可进入导出视频设置,具体设置在稍后模块再做讲解。 点击此处按钮可进入APK设置,此功能尚未完善。
点击此处按钮可进入APK设置,此功能尚未完善。 点击此处按钮会出现一个提示框,提示是否确认删除作品
点击此处按钮会出现一个提示框,提示是否确认删除作品
点击确认后才正式删除。  点击此处按钮可将当前课件添加到已创建的分类里面,如图所示:
点击此处按钮可将当前课件添加到已创建的分类里面,如图所示:

 点击此按钮,即可复制作品链接,在浏览器中粘贴并访问。点击播放作品,会启动客户端进行作品播放:
点击此按钮,即可复制作品链接,在浏览器中粘贴并访问。点击播放作品,会启动客户端进行作品播放:
7) 鼠标移动到列表中作品上的空白部分鼠标右键,会在相对应的作品旁边显示相关的操作功能按钮。如图所示:


i.  “复制”按钮:移动鼠标至复制按钮,会出现蓝色的复制按钮,对其进行点击,则会对相对应的作品进行复制,在我的作品空白处右键点击粘贴按钮会复制一个一模一样的作品,复制后的新出现的作品名字会在原作品名字后加副本两字。如图所示:
“复制”按钮:移动鼠标至复制按钮,会出现蓝色的复制按钮,对其进行点击,则会对相对应的作品进行复制,在我的作品空白处右键点击粘贴按钮会复制一个一模一样的作品,复制后的新出现的作品名字会在原作品名字后加副本两字。如图所示:




ii.  “重命名”按钮:顾名思义此按钮可对作品进行重命名操作。移动鼠标至重命名按钮,会出现蓝色的重命名按钮,对其进行点击,则会对相对应的作品进行重命名。如图所示:
“重命名”按钮:顾名思义此按钮可对作品进行重命名操作。移动鼠标至重命名按钮,会出现蓝色的重命名按钮,对其进行点击,则会对相对应的作品进行重命名。如图所示:



iii.  “导出”按钮:移动鼠标至导出按钮,会出现一个下级按钮“导出视频”,点击导出视频按钮会弹出视频设置页面,可对其相对应的作品导出相应的视频。如图所示:
“导出”按钮:移动鼠标至导出按钮,会出现一个下级按钮“导出视频”,点击导出视频按钮会弹出视频设置页面,可对其相对应的作品导出相应的视频。如图所示:

a)视频名称:视频名称下面的输入框可以修改导出视频的名称

b)视频类别:可以选择导出视频类别

点击右方倒三角按钮

目前视频类别有两种:普通视频和360°全景视频
普通视频:支持从拍摄角度观看作品播放场景

360°全景视频:支持360°自由观看播放场景

(PS:导出视频的结束点是根据该作品时间轴上的终止线来判定的。并且只有时间轴上的行为导出的效果较为完整,逻辑轴上的触发条件在导出视频的时候有可能无法触发。例如:准心悬停/选定)
c) 导出目录:顾名思义导出目录即视频导出后存放的地址。
 点开后显示浏览文件夹页面
点开后显示浏览文件夹页面
 可选择自己喜欢的地址进行存放。
可选择自己喜欢的地址进行存放。
d) 导出视频:将鼠标移动到导出视频按钮,对其进行点击将会进入视频录制阶段。如图所示:

录制视频分为两种:一种是录制普通视频,一种是录制360°全景视频。
录制普通视频:将视频类别选为普通视频
 ,点击导出视频按钮会出现作品加载页面,后续操作如下图所示:
,点击导出视频按钮会出现作品加载页面,后续操作如下图所示:

等待作品加载完成即可,过程比较漫长请耐心等待。
加载完成后出现导出进度页面,如果同学们临时又不想录制视频了可点击页面中的取消导出按钮,点击后会出现取消导出提醒。
点击确定按钮即退出视频导出,点击取消按钮即继续视频导出。

耐心等候后即出现视频导出成功,打钩打开视频所在文件夹选项,完成后会打开视频存放地址。

找到导出视频即可。

PS:导出视频的结束点是根据时间轴上的终止线来判定的。并且只有时间轴上的行为导出的比较完整,逻辑轴上的触发条件在导出视频的时候有可能无法触发。(比如准心悬停/选定)
iv.“打开文件夹”:点击后打开作品所在的文件夹,具体显示如下图所示:


(PS:若是在游客身份登录下创建的作品存放的路径为
\VR_Data\StreamingAssets\UserData\CopyMap)
8) 点击左下角帮助按钮:

进入101创想世界官方网站查看操作教程:

9)精品和推荐栏目,如图所示:

(PS:目前此功能尚未完善,待后续更新再做讲解!)
B. 101账号登录时的作品列表:

默认此列表是空白的,若想要添加之前本地的作品,可以手动复制
\VR_Data\StreamingAssets\UserData\CopyMap下的作品文件夹,然后粘贴到
\VR_Data\StreamingAssets\UserData\CopyMapUser\101账号\CopyMap 下。
1)如果需要创建一个属于自己的作品,可以点击界面左上方“我要创作”按钮;如图所示:

或者点击页面左上方“我的作品”按钮,进入后点击页面中“我要创作”按钮;如图所示:

2) 如果需要查看自己的作品,可点击界面左上方“我的作品”;如图所示:

3)点击左上角的图标,可进行自定义头像的替换、昵称的修改、密码的修改及退出登录的操作:

修改自定义头像:

i. 点击“我的作品”按钮后会出现二级分类按钮界面,如图所示:

1.  编辑分类按钮:点击“编辑分类”按钮可对新添加的分类进行删除操作且按钮图标会发生变化,如图所示:
编辑分类按钮:点击“编辑分类”按钮可对新添加的分类进行删除操作且按钮图标会发生变化,如图所示:

单击 删除分类按钮会出现一个提示框,如图所示:
删除分类按钮会出现一个提示框,如图所示:

单击确定按钮即删除该分类,
单击取消按钮即取消删除该分类。
(PS:删除分类并不会删除该分类下的作品,该分类下的作品会移动到“全部”分类下。“全部”分类是不可被删除的)
2.  创建新分类按钮:点击“创建新分类”按钮可创建一个新的分类,如图所示:
创建新分类按钮:点击“创建新分类”按钮可创建一个新的分类,如图所示:

创建后可对分类进行重命名,同时可以删除刚创建的新分类,如图所示:

4) 鼠标移动到列表内的作品时,会在相应的作品上显示出相关可以操作的功能按钮,鼠标移到功能按钮上,按钮颜色会变蓝,并且会出现气泡提示,如图所示:

 “播放”按钮:可以直接预览当前作品;
“播放”按钮:可以直接预览当前作品; “沙盘摆放”按钮:进入编辑界面,进行对象自由摆放的模式;
“沙盘摆放”按钮:进入编辑界面,进行对象自由摆放的模式; “作品编辑”按钮:进入作品编辑界面,对课件进行编辑;
“作品编辑”按钮:进入作品编辑界面,对课件进行编辑; “删除作品”按钮:点击删除按钮时,会出现一个提示框,提示是否确认删除作品,点击确认后才正式删除。
“删除作品”按钮:点击删除按钮时,会出现一个提示框,提示是否确认删除作品,点击确认后才正式删除。

5) 鼠标移动到列表内的作品并点击空白处,会出现该作品详细设置界面,如下图:

 “播放”按钮:可以直接预览当前作品;
“播放”按钮:可以直接预览当前作品; 此处显示此作品的创作者和创作时间。
此处显示此作品的创作者和创作时间。 点击此处按钮可修改作品名称,如图所示:
点击此处按钮可修改作品名称,如图所示:

输入喜欢的作品名即可。  点击此处按钮可修改作品信息,如图所示:
点击此处按钮可修改作品信息,如图所示:
输入作品相关信息即可。(PS:目前版本作品简介的字数只能在140字以内。) -
 点击此处按钮可直接进入作品编辑。
点击此处按钮可直接进入作品编辑。
-
 点击此处按钮可进入导出视频设置,具体设置在稍后模块再做讲解。
点击此处按钮可进入导出视频设置,具体设置在稍后模块再做讲解。
-
 点击此处按钮可进入APK设置,具体设置在稍后模块再做讲解。
点击此处按钮可进入APK设置,具体设置在稍后模块再做讲解。
-
 点击此处按钮会出现一个提示框,提示是否确认删除作品。
点击此处按钮会出现一个提示框,提示是否确认删除作品。
点击确认后才正式删除。
 点击此处按钮可将当前课件添加到已创建的分类里面,如图所示:
点击此处按钮可将当前课件添加到已创建的分类里面,如图所示:

 点击此按钮,即可复制作品链接,在浏览器中粘贴并访问。
点击此按钮,即可复制作品链接,在浏览器中粘贴并访问。
点击播放作品,会启动客户端进行作品播放:

6) 鼠标移动到列表中作品上的空白部分鼠标右键,会在相对应的作品旁边显示相关的操作功能按钮。如图所示:


i.  “复制”按钮:移动鼠标至复制按钮,会出现蓝色的复制按钮,对其进行点击,则会对相对应的作品进行复制,在我的作品空白处右键点击粘贴按钮会复制一个一模一样的作品,复制后的新出现的作品名字会在原作品名字后加副本两字。如图所示:
“复制”按钮:移动鼠标至复制按钮,会出现蓝色的复制按钮,对其进行点击,则会对相对应的作品进行复制,在我的作品空白处右键点击粘贴按钮会复制一个一模一样的作品,复制后的新出现的作品名字会在原作品名字后加副本两字。如图所示:




ii  “重命名”按钮:顾名思义此按钮可对作品进行重命名操作。移动鼠标至重命名按钮,对其进行点击,则会对相对应的作品进行重命名。如图所示:
“重命名”按钮:顾名思义此按钮可对作品进行重命名操作。移动鼠标至重命名按钮,对其进行点击,则会对相对应的作品进行重命名。如图所示:



iii. “导出”按钮:移动鼠标至导出按钮,会出现一个下级按钮“导出视频”,点击导出视频按钮会弹出视频设置页面,可对其相对应的作品导出相应的视频。如图所示:
“导出”按钮:移动鼠标至导出按钮,会出现一个下级按钮“导出视频”,点击导出视频按钮会弹出视频设置页面,可对其相对应的作品导出相应的视频。如图所示:

a) 视频名称:视频名称下面的输入框可以修改导出视频的名称

b) 视频类别:可以选择导出视频类别

点击右方倒三角按钮

目前视频类别有两种:普通视频和360°全景视频
普通视频:支持从拍摄角度观看作品播放场景

360°全景视频:支持360°自由观看播放场景

(PS:导出视频的结束点是根据该作品时间轴上的终止线来判定的。并且只有时间轴上的行为导出的效果较为完整,逻辑轴上的触发条件在导出视频的时候有可能无法触发。例如:准心悬停/选定)
c) 导出目录:顾名思义导出目录即视频导出后存放的地址。
 点开后显示浏览文件夹页面
点开后显示浏览文件夹页面
 可选择自己喜欢的地址进行存放。
可选择自己喜欢的地址进行存放。
d)导出视频:对其进行点击将会进入视频录制阶段。如图所示:

录制视频分为两种:一种是录制普通视频,一种是录制360°全景视频。
录制普通视频:将视频类别选为普通视频
 ,点击导出视频按钮会出现作品加载页面,后续操作如下图所示:
,点击导出视频按钮会出现作品加载页面,后续操作如下图所示:

等待作品加载完成即可,过程比较漫长请耐心等待。
加载完成后出现导出进度页面,如果同学们临时又不想录制视频了可点击页面中的取消导出按钮,点击后会出现取消导出提醒。
点击确定按钮即退出视频导出,点击取消按钮即继续视频导出。

耐心等候后即出现视频导出成功,打钩打开视频所在文件夹选项,完成后会打开视频存放地址。

找到导出视频即可。

PS:导出视频的结束点是根据时间轴上的终止线来判定的。并且只有时间轴上的行为导出的比较完整,逻辑轴上的触发条件在导出视频的时候有可能无法触发。(比如准心悬停/选定)
iv.“打开文件夹”:点击后打开作品所在的文件夹,具体显示如下图所示:


(PS:若是在游客身份登录下创建的作品存放的路径为
\VR_Data\StreamingAssets\UserData\CopyMap)
7) 点击左下角帮助按钮:

进入101创想世界官方网站查看操作教程:

精品和推荐栏目,如图所示:

(PS:目前此功能尚未完善,待后续更新再做讲解!)


